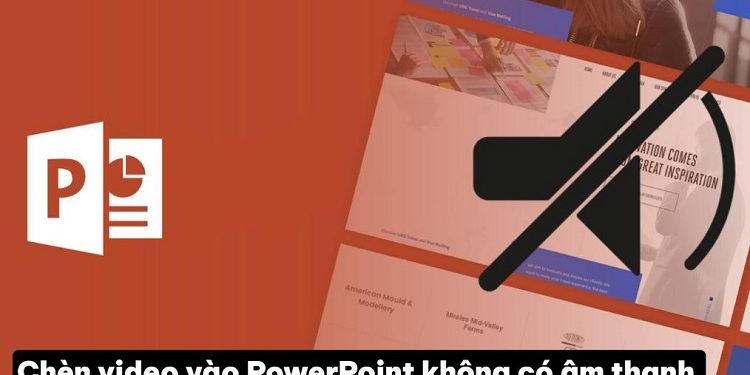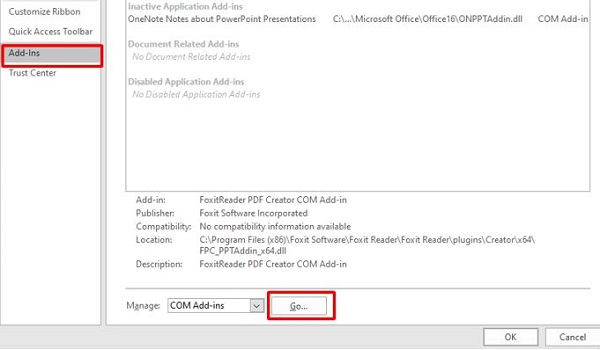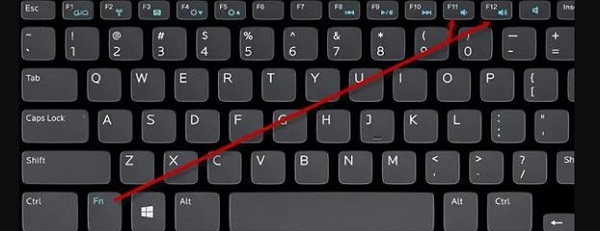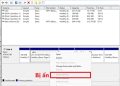Chèn video vào PowerPoint nhưng lại không có tiếng? Đây là lỗi mà rất nhiều người dùng PowerPoint gặp phải. Để khắc phục tình trạng chèn video vào PowerPoint không có âm thanh thì bạn hãy tham khảo bài viết của Trùm Thủ Thuật nhé!
Để tăng sự chuyên nghiệp cho bài trình chiếu của mình rất nhiều người đã lựa chọn chèn video vào bài trình chiếu. Thế nhưng đôi khi việc chèn video lại không như ý muốn. Điển hình là tình trạng chèn video vào PowerPoint không có âm thanh. Nếu không may bạn cũng gặp phải lỗi này khi dùng PowerPoint thì áp dụng thủ thuật máy tính được Trùm Thủ Thuật chia sẻ dưới đây.
Tại sao chèn video vào PowerPoint không có âm thanh?
Bạn đã chèn được video vào PowerPoint nhưng khi khởi chạy video lại không có âm thanh. Hoặc chỉ phát được âm thanh ở slide đầu tiên còn những slide khác thì lại không được. Tình trạng này khá phổ biến và có một số nguyên nhân cụ thể như sau:
1: Những phần mềm bạn tích hợp thêm vào PowerPoint đã xảy ra xung đột với hệ thống. Đây là nguyên nhân chính khiến cho video khi chèn vào power lại không có tiếng.
2: Việc không phát được âm thanh trong power cũng có thể là do bạn đã vô tình giảm âm lượng của máy tính xuống quá thấp. Hoặc cũng có thể là do bạn đã nhấn phím chức năng nào đó làm cho máy tính bị tắt tiếng.
3: Cuối cùng thì cũng có thể là do loa trên máy tính của bạn bị hỏng. Hoặc nếu bạn dùng loa ngoài thì dây kết nối hoặc loa có vấn đề.
Làm sao để khắc phục tình trạng chèn video vào PowerPoint nhưng không có tiếng?
Dựa theo các nguyên nhân ở trên, chúng ta sẽ có một vài cách khắc phục video không có tiếng trong PowerPoint như sau:
1/ Tắt những phần mềm cài từ bên ngoài
Đầu tiên, bạn hãy kiểm tra xem mình có cài thêm phần mềm nào vào PowerPoint hay không. Nếu có thì chỉ cần tắt những phần mềm này đi là được.
- B1: Mở phần mềm power rồi click chọn vào mục file và chọn tiếp vào mục options.
- B2: Trong cửa sổ options, bạn hãy chọn vào mục add-ins.
- B3: Click chọn vào mục “go” như trong ảnh mô tả.
- B4: Khi cửa sổ mới xuất hiện, bạn sẽ nhìn thấy được những phần mềm được cài đặt từ bên ngoài vào PowerPoint. Lúc này bạn chỉ cần bỏ tick vào ô đánh dấu những phần mềm này và chọn ok là được.
2/ Kiểm tra xem loa trên máy tính có đang được bật hay không?
Tiếp theo hãy kiểm tra xem loa máy tính của bạn có đang được bật hay không. Để làm được điều này thì bạn chỉ cần nhìn vào biểu tượng âm thanh ở dưới góc phải màn hình máy tính. Nếu biểu tượng loa kèm dấu x thì có nghĩa là loa đã bị tắt. Bây giờ bạn hãy click vào biểu tượng loa và kéo thanh trượt để điều chỉnh mức độ âm thanh hợp lý là được.
Ngoài ra có một trường hợp khác cũng có thể khiến loa bị tắt, đó chính là khi bạn vô tình nhấn vào phím chức năng tắt loa trên bàn phím. Lúc này âm thanh trên máy tính cũng sẽ bị tắt đi. Để mở lại thì bạn chỉ cần nhấn vào phím chức năng lại một lần nữa là được. Thông thường thì trên laptop sẽ nhấn phím Fn + với phím chức năng tắt loa. Với mỗi dòng laptop thì phím chức năng sẽ có sự khác biệt. Bạn có thể nhấn thử phím Fn+ F1 đến F12 để thử nhé.
3/ Kiểm tra xem loa có hoạt động hay không
Cuối cùng hãy kiểm tra xem loa trên máy tính của bạn có còn hoạt động hay không. Lúc này bạn hãy thử mở một video hay đoạn âm thanh bất kỳ. Nhớ mở âm thanh trên máy tính và lắng nghe. Nếu không có âm thanh kỳ khả năng cao là loa máy tính có vấn đề. Người dùng nên thử mang laptop đến trung tâm sửa chữa để kiểm tra nhé.
Trên đây là một vài thông tin mà mình nghĩ là nó sẽ có ích khi chèn video vào PowerPoint không có âm thanh. Chúc bạn fix lỗi thành công với thủ thuật trên nha.
XEM THÊM