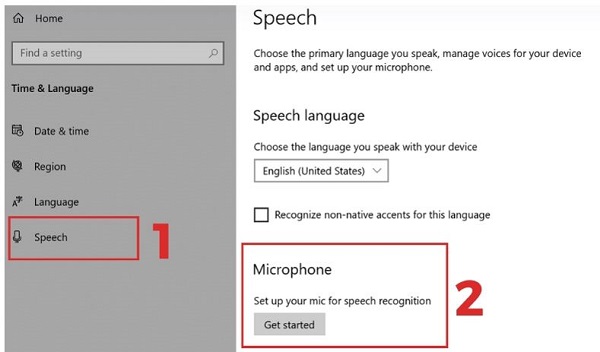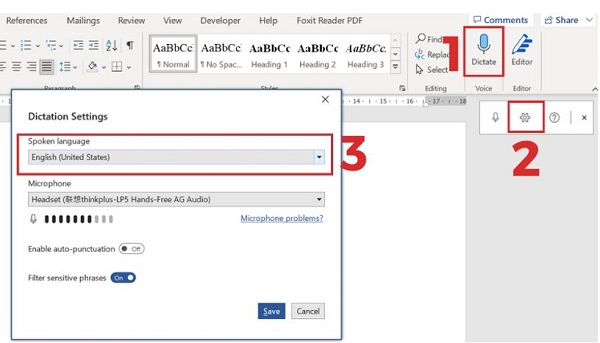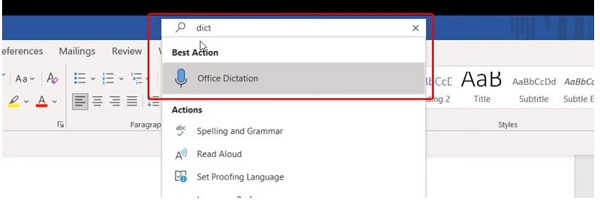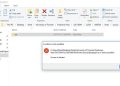Hiện tại Word đã hỗ trợ người dùng nhập văn bản bằng giọng nói. Thế nhưng khi kiểm tra thì nhiều người nhận ra Word không có dictate. Để biết các xử lý khi bạn không tìm thấy dictate trong Word thì hãy tham khảo bài viết của Trùm Thủ Thuật nha.
Cùng với sự phát triển của công nghệ, các phần mềm như Word cũng liên tục được cập nhật các tính năng mới. Trong đó, tính năng nhập văn bản bằng giọng nói là được nhiều người quan tâm và sử dụng. Thế nhưng không phải ai cũng có thể tìm thấy tính năng dictate trong phần mềm Word. Nếu bạn cũng đang gặp phải tình trạng Word không có dictate thì hãy đến với những thông tin dưới đây.

Tại sao phần mềm Word không có dictate?
Khi muốn nhập văn bản bằng giọng nói Word ở thời điểm hiện tại. Tất nhiên chúng ta sẽ dùng đến tính năng dictate. Thế nhưng có một vấn đề ở đây là khi mở Word lên thì chúng ta lại không tìm thấy tính năng này. Dưới đây là một số nguyên nhân khiến bạn không tìm thấy dictate để nhập văn bản bằng giọng nói tiếng Việt trong Word.
1/ Phiên bản Word của bạn không được hỗ trợ dictate
Đầu tiên để có thể sử dụng được dictate thì bắt buộc bạn phải có đăng ký microsoft 365. Và trong trường hợp bạn chưa đáp ứng được điều này thì sẽ không dùng được dictate. Đây là thông báo từ chính trang chủ của microsoft.
2/ Phải dùng Win 10 trở lên
Tương tự thì theo như yêu cầu của microsoft. Bạn phải sử dụng windows 10 trở lên thì mới có thể sử dụng tính năng dictate.
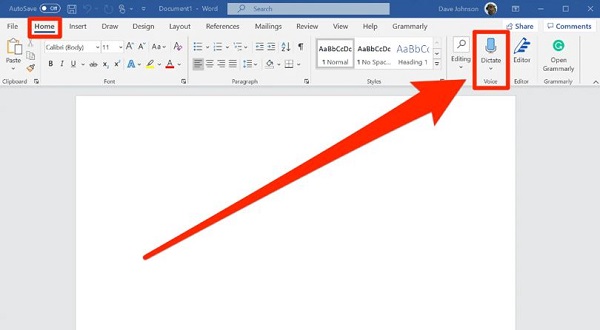
Cách cài đặt và sử dụng dictate trong Word
Để có thể nhập văn bản bằng giọng nói trên Windows 10 trong phần mềm Word. Trước hết chúng ta cần đáp ứng được 2 điều kiện đã nêu ở trên. Sau khi đã thỏa mãn được 2 điều kiện này thì đến với các bước thiết lập sau đây:
- B1: Nhấn windows + I để mở cài đặt > chọn vào mục Time & Language.
- B2: Nhấp chọn vào mục Speech ở bên trái > chọn vào mục Get started để tiến hành cài đặt Micro.
- B3: Sau khi đã thiết lập micro thành công. Bạn hãy mở phần mềm Word trên máy tính của mình và chọn vào tab home.
- B4: Nhấp chọn vào biểu tượng dictate rồi tiếp tục chọn vào biểu tượng bánh răng để cài đặt.
- B5: Trong phần spoken language, bạn click chọn vào dấu mũi tên mở rộng. Tại đây bạn có thể lựa chọn ngôn ngữ mà mình muốn sử dụng. Lúc này bạn có thể chọn vào mục tiếng Việt sau đó nhấn chọn “save” để lưu lại cài đặt.
Sau khi thực hiện các bước ở trên là bạn đã có thể nhập văn bản bằng giọng nói tiếng Việt cực kỳ đơn giản. Nếu bạn muốn nhập văn bản bằng giọng nói trên Windows 11 thì cũng có thể thực hiện tương tự.
Nếu đã thực hiện đúng như hướng dẫn ở trên nhưng vẫn không tìm thấy dictate thì phải làm sao?
Nếu bạn đã thực hiện đúng như những yêu cầu đã đưa ra ở trên. Nhưng vì lý do nào đó mà bạn vẫn không tìm thấy dictate trong Word của mình thì hãy làm như sau:
- B1: Click chuột vào thanh search trên màn hình Word.
- B2: Nhập từ khóa dictate vào thanh tìm kiếm và chọn vào kết quả đầu tiên trên màn hình.
Sau khi thực hiện xong, dictate sẽ xuất hiện trên màn hình và bạn có thể tiến hành thiết lập và sử dụng như bình thường.
Có nên sử dụng bản Word crack hay không?
Nếu bạn có ý định sử dụng bản Word crack để dùng được dictate thì lời khuyên dành cho bạn là không nên làm điều này. Bởi lẽ việc sử dụng bản crack sẽ đi đôi với nhiều mối nguy hiểm. Và đương nhiên bản Word crack cũng có thể sẽ hoạt động không ổn định. Do đó nếu bạn thường xuyên sử dụng tính năng dictate. Thì hãy cố gắng sử dụng phiên bản có bản quyền đầy đủ nhé!
Và trên đây là cách xử lý khi Word không có dictate. Với những thông tin này thì chắc chắn bạn có thể tìm và sử dụng tính năng dictate cho công việc của mình.
XEM THÊM