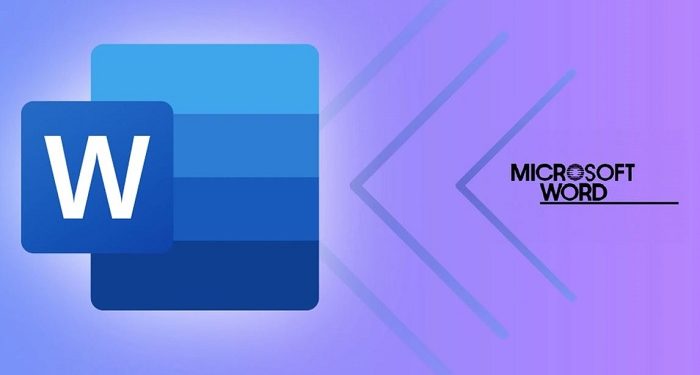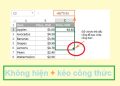Word bị lỗi Safe Mode làm cho bạn khó chịu vì một số tính năng không thể hoạt động? Trùm Thủ Thuật sẽ giúp bạn khắc phục vấn đề ngay và luôn với các biện pháp dễ thực hiện, hiệu quả cao.
Khi mở Word ở chế độ Safe Mode, bạn có thể kiểm tra và khắc phục nhiều lỗi. Nhưng không phải lúc nào chế độ này cũng hoạt động bình thường. Đã có rất nhiều trường hợp lỗi Word failed to launch in Safe Mode (không mở được Safe Mode). Hoặc người dùng bị tình trạng Word tự động vào chế độ Safe Mode khó hiểu.
Trong bài viết hôm nay, cùng Trùm Thủ Thuật tìm hiểu về tình trạng Word khởi chạy ở chế độ Safe Mode ngoài ý muốn nhé. Chi tiết cách khắc phục Word bị lỗi Safe Mode đã nằm ở phần tiếp theo.
Đi tìm “thủ phạm” gây ra tình trạng Word bị lỗi Safe Mode
Lỗi Word Safe Mode trong trường hợp này là Microsoft Word tự động chạy ở Chế độ An toàn dù cho bạn không thực hiện. Nguyên nhân gây ra tình trạng này có khá nhiều như sau:
- Bạn đã cài đặt chế độ tự động mở Word trong chế độ Safe Mode.
- Word tự khởi chạy vào chế độ An toàn do ứng dụng Microsoft Office không thể khởi động. Có khả năng là vì phần bổ trợ hoặc tiện ích mở rộng không khởi động. Hoặc cũng có thể là tài nguyên, tệp, sổ đăng ký… bị hỏng.
- Không loại trừ khả năng là hệ thống bị nhiễm virus hoặc phần mềm độc hại nên gây ra sự cố này.
Hướng dẫn cách khắc phục tình trạng Word bị lỗi Safe Mode hiệu quả
Trước tiên, nếu như chế độ Safe Mode tự động bật lên và có thông báo hiển thị xác định sự cố. Bạn hãy làm theo chỉ dẫn tắt phần ứng dụng gặp sự cố, hoặc tắt các tính năng liên quan theo hướng dẫn của chế độ này. Đừng quên sử dụng các phần mềm chống virus uy tín để kiểm tra và xử lý lỗi do virus/phần mềm độc hại gây ra nếu có.
Trong trường hợp cách trên không thể giúp được bạn, sau đây là những gì bạn cần làm.
Bỏ túi cách tắt Chế độ an toàn tự động trong Word
Tắt chế độ Safe Mode trong Word cực đơn giản, bạn chỉ cần thoát khỏi chương trình rồi khởi động lại bình thường là được. Nhưng nếu như muốn đóng chế độ an toàn tự động trong Word, người dùng cần thực hiện như sau:
- B1: Mở Word lên > Nhấn chọn vào tab File > Options.
- B2: Nhấn vào tab Trust > Trust Center Settings.
- B3: Bạn nhấn vào ActiveX Settings ở danh sách bên trái > Bỏ chọn dòng “Safe Mode…” như ảnh > Nhấn OK để lưu lại thay đổi.
Tắt bổ trợ ở Chế độ an toàn để fix lỗi
- B1: Trong chế độ An toàn của Word > Bạn nhấn vào File > Options.
- B2: Nhấn vào tab Add-ins > Cuộn xuống và tìm đến dòng Manage > Nhấn vào dấu mũi tên > Chọn COM Add-in > Nhấn Go.
- B3: Bỏ chọn các phần bổ trợ hiện có (phần bổ trợ tùy vào word của bạn chứ không phải lúc nào cũng giống ảnh mô tả) > Nhấn OK để lưu lại.
- B4: Đóng ứng dụng Word và khởi động lại Word ở chế độ bình thường xem được chưa nhé!
Sửa chữa ứng dụng Office để khắc phục Word bị lỗi Safe Mode
Sửa chữa ứng dụng Office cũng là một cách để bạn xử lý tình trạng này. Trước tiên, bạn nhấn tổ hợp phím Windows + R > Nhập từ khóa appwiz.cpl và nhấn OK. Sau đó, bạn thực hiện các bước dưới đây:
- B1: Ở giao diện mới, bạn xác định vị trí của MS Office bạn đã cài đặt > Nhấn chọn vào bộ Office đó > Nhấn vào nút Change ở góc trên > Nếu có thông báo thì nhấn Yes.
- B2: Lúc này, sẽ có hai tùy chọn là Quick Repair và Online Repair. Bạn tick chọn vào “Online Repair” > Nhấn nút Repair > Khi hoàn tất quá trình này, bạn hãy kiểm tra xem sự cố đã được khắc phục chưa nha.
Trùm Thủ Thuật đã chia sẻ xong cách khắc phục khi Word bị lỗi Safe Mode. Nếu vẫn “bó tay”, anh em thử cài đặt lại Word hoặc liên hệ với bộ phận hỗ trợ của Microsoft để được tư vấn nhé!
THEO DÕI THÊM