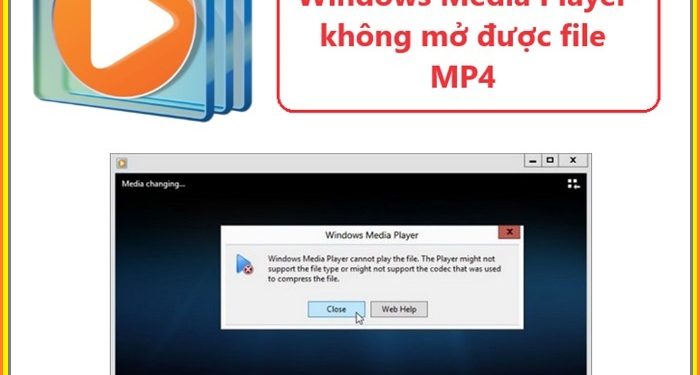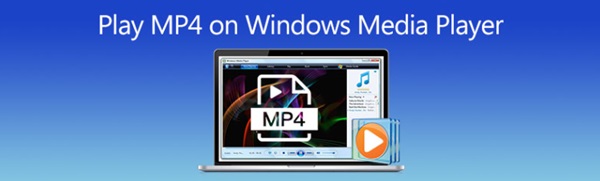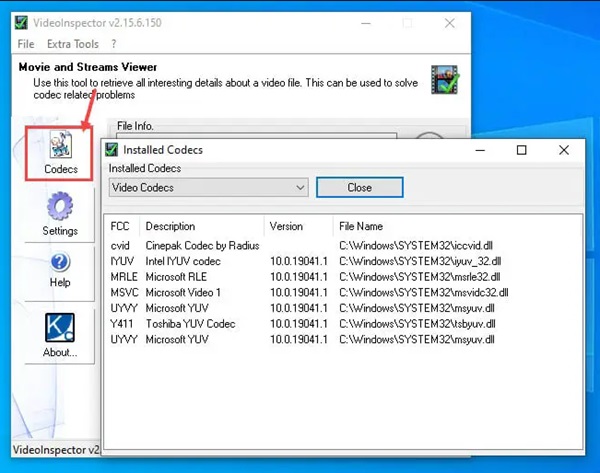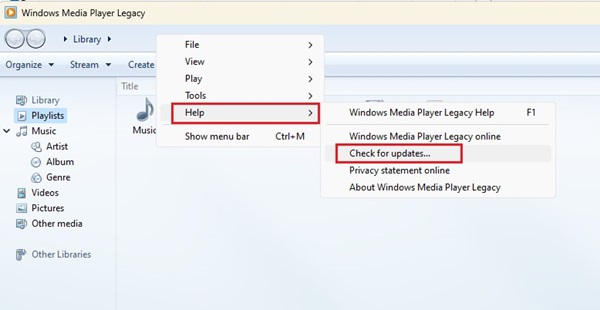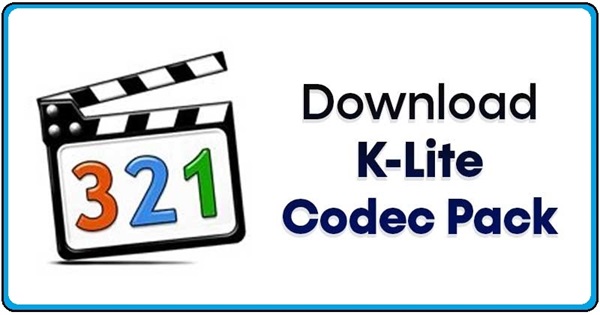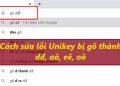Mặc dù MP4 là định dạng video phổ biến nhất nhưng vẫn không thể mở được trên máy tính của bạn? Rất có thể file bị lỗi hoặc đơn giản là thiếu Codec. Bài viết này, Trùm Thủ Thuật sẽ giúp bạn tìm hiểu cách xử lý tình trạng Windows Media Player không mở được file MP4 một cách nhanh chóng.
Đến với hướng dẫn chi tiết nguyên nhân và cách khắc phục lỗi không mở được file MP4.
Nguyên nhân Windows Media Player không mở được file MP4
Lỗi không mở được file mp4 trên máy tính do khá nhiều nguyên nhân khác nhau gây nên.
Thiếu codec:
Windows Media Player cần có Codec phù hợp để phát lại các định dạng tệp nhất định. Nếu thiếu codec cho định dạng Mp4 thì Windows Media Player không thể cho phát tệp.
(*) Codec hay Coder decoder có nghĩa là bộ mã hóa – giải mã.
Phiên bản Windows Media Player của bạn đã cũ:
Phiên bản cũ của Windows Media Player có thể không hỗ trợ phát lại định dạng MP4. Hoặc có thể gặp sự cố khi phát lại tệp MP4 mới.
Bộ tệp MP4 bị hỏng:
Tình trạng tệp bị hỏng khiến không mở được file mp4 trên máy tính khá phổ biến. Không đúng định dạng khiến Windows Media Player gặp khó khăn khi phát lại.
Khắc phục lỗi không mở được file MP4 win 10
Khi gặp tình trạng Windows Media Player không mở được file MP4 bạn có thể thứ một số phương pháp để khắc phục vấn đề. Một số cách sau đây có thể sẽ hỗ trợ được giúp bạn. (Hướng dẫn trên Win 10).
Cách 1: Cập nhật Windows Media Player không mở được file MP4
Cập nhật là cách tốt nhất để sửa lỗi cho Windows Media Player. Các phiên bản mới nhất thường bổ xung lệnh sửa chữa giúp bạn mở file MP4 một cách dễ dàng.
Mẹo cập nhật cần nhớ:
- Cập nhật từ trang web chính thức của Windows.
- Luôn để chế độ ẩn danh
- Luôn ưu tiên phiên bản cập nhật codec.
- Kiểm tra các tính năng bổ sung trên phiên bản Updates.
Các bước thực hiện cập nhật Windows Media Player trên Windows 10.
Vào Windows Media Player trên Windows 10, di chuột lên thanh menu. Nhấp chuột phải chọn Help / Check for updates…
Các phiên bản cập nhật mới nhất nếu có sẽ nằm tại đây. Bạn có thể tải về phiên bản Windows Media Player mới nhất.
Cách 2: Sử dụng trình phát thay thế
Các trình phát đa phương tiện thay thế như VLC Media Player, 5KPlayer hoặc Media Player Classic để mở file MP4.
Đây là cách phổ biến đơn giản và dễ thực hiện. Nếu bạn có đủ bộ nhớ trống thì cách này được ưu tiên vì dễ thực hiện để khắc phục lỗi Windows Media Player không mở được file MP4.
Tuy nhiên, đây là cách bổ trợ chứ không thực sự sửa lỗi trên Windows Media Player.
Cách 3: Cài đặt lại codec
Nếu như file MP4 của bạn không thể phát được trên Windows Media Player nhưng lại phát được trên các trình phát khác như KM, VLC,… thì nguyên nhân lỗi do thiếu Codec.
Hãy thực hiện tải Codec thích hợp cho Windows của bạn. K-Lite Codec Pack là một gói codec phổ biến được nhiều người thử thành công. Bạn có thể cài đặt nó để hỗ trợ phát lại nhiều định dạng tệp âm thanh và video khác nhau.
Ví dụ hướng dẫn trên Windows 10:
- Tải gói codec trên trang chính thức của K-Lite Codec Pack.
- Sau khi tải xuống thì mở tệp và nhấp đúp chuột để bắt đầu cài đặt.
- Nhấn tùy chọn mặc định hoặc nâng cao theo ý muốn.
- Luôn khởi động lại máy tính của bạn sau khi hoàn tất cài đặt để áp dụng chương trình.
Cách 4: Kiểm tra tệp bị hỏng và khắc phục
Mở file MP4 trên thiết bị khác xem nó có hoạt động hay không. Nếu đều không thể hoạt động bạn cần sử dụng một số cách để cứu file video bị hỏng.
Ví dụ với phần mềm VLC media Player:
- Mở VLC nhấp vào tab Media > Convert/save…
- “ADD” file bị lỗi vào và nhấn Convert/save
- Tìm đến Profile nhấp mũi tên xuống chọn: Video-MPEG-…
- Tiếp tục trong bảng Convert sửa mục Destination (Nơi lưu file).
- Nhấn “Start” là xong.
Hoặc bạn có thể sử dụng phần mềm Video Repair Tool (có phí). Bản Demo sửa 50% bạn có thể nhân đôi để sửa toàn bộ.
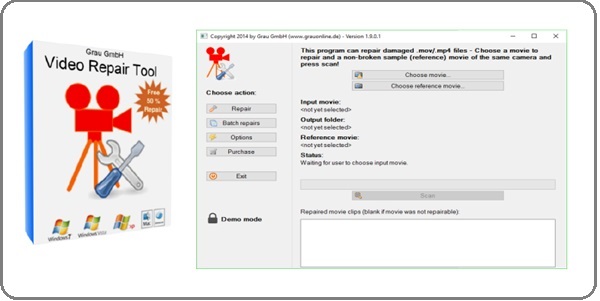
Như vậy, Trùm thủ thuật đã giúp bạn biết các cách để xử lý tình trạng Windows Media Player không mở được file MP4. Chúc bạn khắc phục thành công và sử dụng được file video của mình.
XEM THÊM