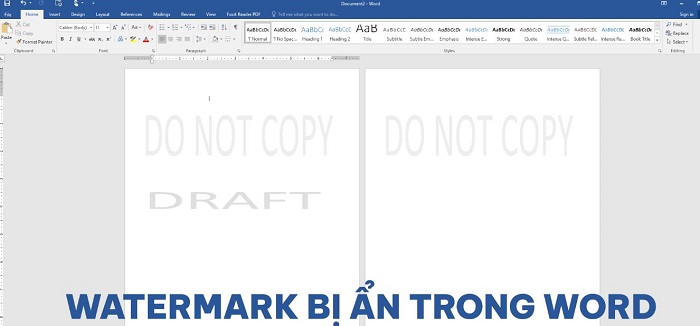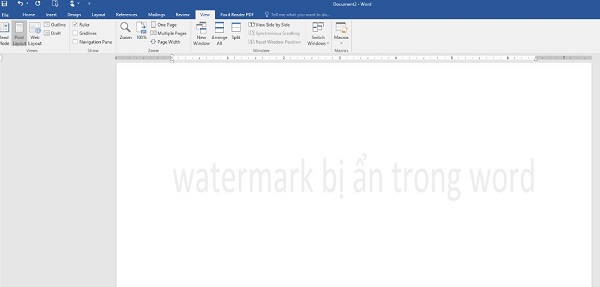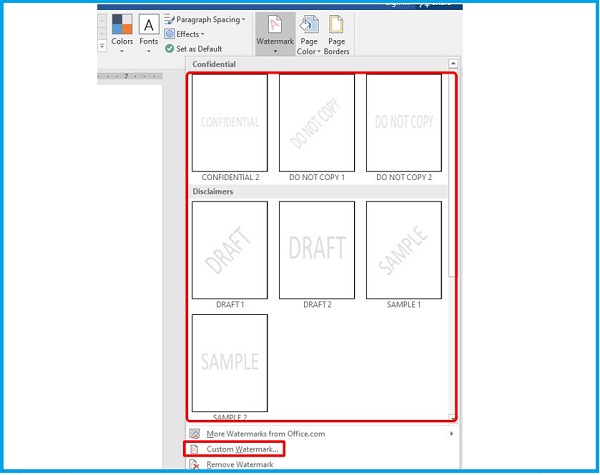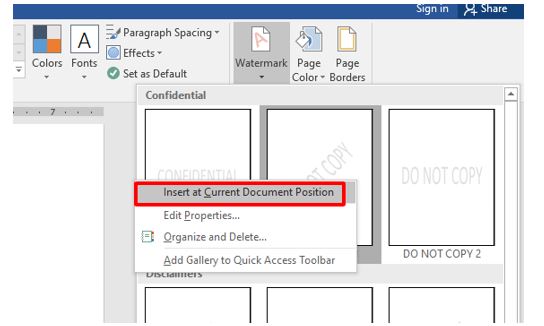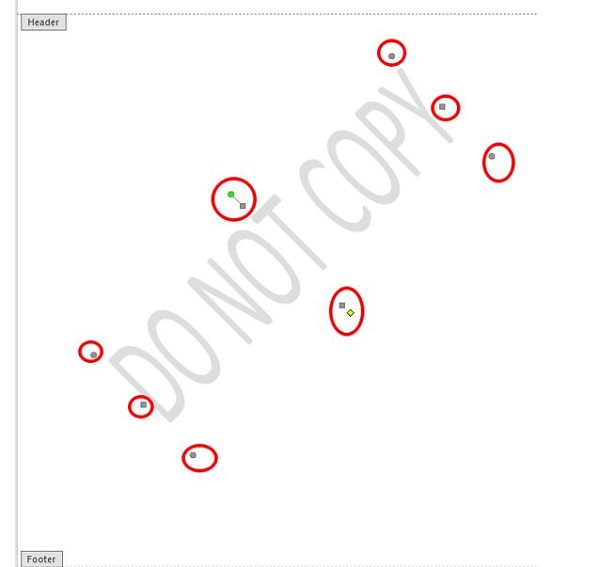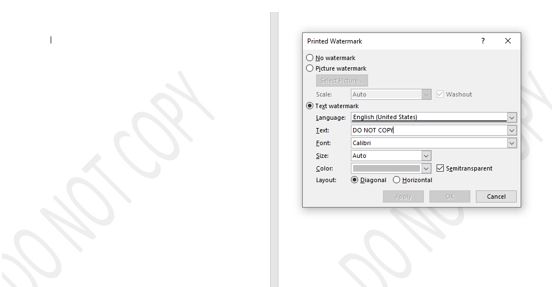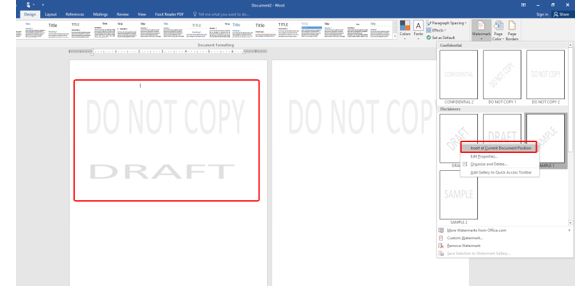Khi sử dụng Word, chúng ta có thể dùng tính năng watermark để tránh việc nội dung bị sao chép. Và nếu watermark bị ẩn trong Word thì bạn có thể dựa vào những thông tin được Trùm Thủ Thuật cung cấp trong bài để xử lý nhanh chóng nhé!
Để file bảo vệ file Word không bị sao chép, rất người người đã sử dụng tính năng watermark để đánh dấu bản quyền. Và thông thường, việc thiết lập và sử dụng watermark trong Word là khá đơn giản. Thế nhưng, cũng có một vài trường hợp người dùng gặp khó khăn khi sử dụng tính năng này. Trong bài viết hôm nay, chúng ta sẽ cùng tìm hiểu về việc watermark bị ẩn trong Word.
Tại sao watermark bị ẩn trong Word?
Tưởng chừng là một công việc khá đơn giản khi người dùng chỉ cần thực hiện một vài thao tác cơ bản là sẽ có thể chèn được watermark. Tuy nhiên, nếu không để ý thì rất có thể bạn sẽ vô tình gặp phải tình trạng watermark bị ẩn.
Cụ thể, theo thiết lập mặc định thì watermark sẽ được đặt ở giữa trang Word. Và nếu tại vị trí này bạn chèn một bức ảnh quá lớn và thiết lập kích thước watermark quá nhỏ. Điều này sẽ gây ra tình trạng watermark bị che.
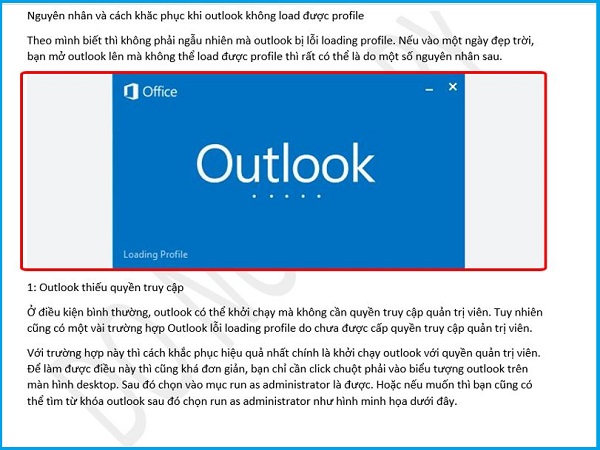
Hướng dẫn các bước để tạo watermark trong Word
Về cơ bản thì việc watermark bị ẩn trong Word chỉ đơn thuần là do người dùng chưa biết cách thao tác chính xác mà thôi. Để tình trạng này không tiếp diễn thì bạn hãy thực hiện theo các bước dưới đây để chèn watermark một cách chính xác nhé!
1: Cách tạo watermark cho 1 trang
Đầu tiên, mình sẽ hướng dẫn cho bạn cách để chèn watermark cho 1 trang Word. Để làm được điều này thì bạn chỉ cần chọn vào trang Word mà mình muốn chèn watermark rồi thực hiện các bước sau.
- B1: Vào tab Design chọn watermark.
- B2: Nếu muốn thì bạn có thể click chọn vào 1 mẫu watermark có sẵn. Ngay lập tức thì watermark sẽ được chèn lên trang Word. Ngoài ra, bạn cũng có thể chọn custom watermark để tạo mẫu watermark theo ý muốn của mình.
Trong trường hợp file Word của bạn có nhiều trang mà bạn chỉ muốn chèn watermark ở 1 trang duy nhất. Hãy click chuột vào trang cần chèn, sau đó mở tùy chọn watermark theo hướng dẫn ở trên. Cuối cùng click chuột phải vào 1 mẫu watermark rồi chọn vào mục insert at Current Document Position là được.
2: Cách di chuyển Watermark trong Word
Ở trên là cách tạo watermark cho 1 trang trong Word, bây giờ chúng ta sẽ đến với cách để di chuyển Watermark mà mình đã tạo ra. Nhiều người nhầm tưởng rằng, Watermark chỉ có thể nằm cố định tại một vị trí duy nhất. Tuy nhiên thực tế là chúng ta hoàn toàn có thể di chuyển Watermark theo ý muốn.
- B1: Tại trang Word chứa Watermark, hãy click đúp chuột vào vị trí Header.
- B2: Lúc này, phần nội dung text sẽ bị làm mở đi và bạn có thể kéo thả Watermark đến vị trí mà mình muốn.
- B3: Ngoài ra, bạn còn có thể điều chỉnh kích thước hoặc góc độ của Watermark bằng cách kéo hoặc xoay các điểm neo như trong hình minh họa dưới đây.
3: Cách chỉnh sửa watermark trong Word
Như đã nói ở trên, chúng ta có thể lựa chọn sử dụng mẫu Watermark có sẵn hoặc tự tạo Watermark theo ý thích của mình. Còn nếu, bạn không muốn sử dụng mẫu có sẵn mà cũng lười phải tự tạo Watermark. Hãy thử chỉnh sửa những mẫu Watermark có sẵn trở thành mẫu của cá nhân bạn bằng cách sau.
- B1: Thực hiện chèn Watermark theo hướng dẫn ở trên.
- B2: Vào tab Watermark rồi chọn vào mục Custom Watermark.
- B3: Lúc này cửa sổ Printed Watermark sẽ hiện ra và bạn có thể tùy chỉnh nội dung, font chữ, màu sắc cũng như kích thước của Watermark. Sau khi chỉnh sửa xong thì chỉ cần nhấn apply rồi OK để lưu lại là xong.
Cách chèn nhiều watermark trong Word
Có thể bạn chưa biết nhưng nếu muốn thì chúng ta có thể chèn nhiều Watermark vào trong 1 trang Word. Để làm được điều này thì bạn cũng chỉ cần vào tab Watermark. Sau đó click chuột phải vào mẫu Watermark cần chèn rồi ấn insert at Current Document Position. Lặp lại thao tác này đến khi chèn đúng những mẫu Watermark mà bạn muốn là được.
Có cách tạo watermark cho ảnh trong Word hay không?
Theo những thông tin mà mình tìm hiểu được thì hiện tại vẫn chưa có biện pháp nào để chúng ta tạo được watermark cho ảnh trong phần mềm Word (vấn đề mình nói không phải và chuyển ảnh thành watermark). Nếu bạn muốn chèn watermark lên ảnh thì có thể sử dụng phần mềm photoshop hoặc một số phần mềm chuyên xử lý hình ảnh khác.
Với những thông tin trên đây thì mình nghĩ là bạn đã biết được tại sao watermark bị ẩn trong Word rồi phải không nào? Bây giờ thì hãy thử thực hiện chèn watermark theo hướng dẫn của mình ở trên để xem thử vấn đề của bạn có được khắc phục hay không nhé!
THEO DÕI THÊM