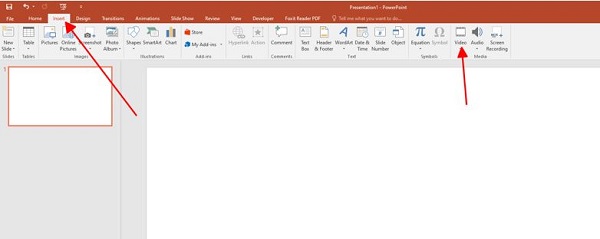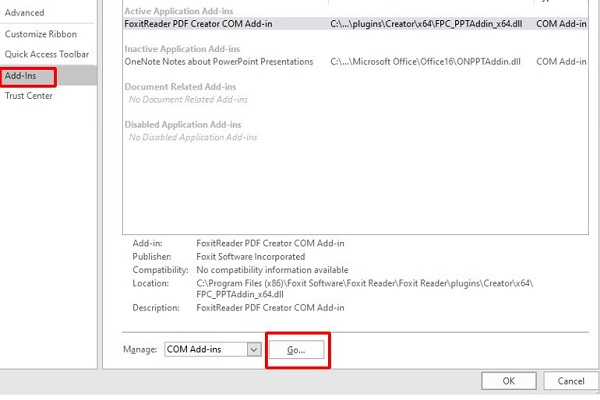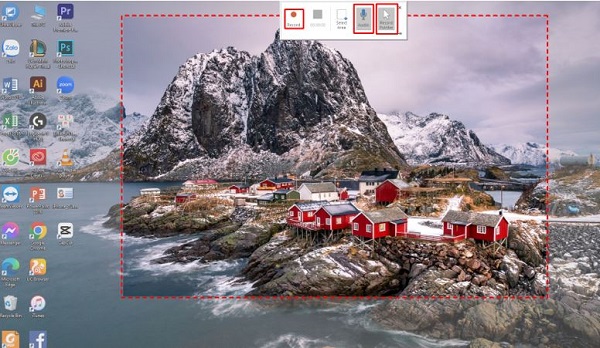Muốn khắc phục tình trạng video trong PowerPoint không có âm thanh? Vậy thì chắc chắn là bạn không nên bỏ qua những thông tin có trong bài viết của Trùm Thủ Thuật rồi!
Trong quá trình soạn thảo slide trên PowerPoint, chúng ta có thể thêm video vào bài trình chiếu của mình. Điều này không chỉ giúp cho bài trình chiếu trở nên chuyên nghiệp hơn. Nó còn giúp cho người xem không bị nhàm chán.
Tuy nhiên khi chèn video thì nhiều người lại gặp tình trạng video trong PowerPoint không có âm thanh khiến quá trình soạn thảo, trình chiếu gặp khó khăn. Nếu bạn cũng đang gặp tình huống khó chịu này trên PowerPoint thì hãy tham khảo ngay những nội dung sau đây nhé!
Tại sao video trong PowerPoint không có âm thanh?
Theo như mình tìm hiểu thì lỗi âm thanh trong PowerPoint sẽ được chia làm 2 dạng phổ biến. Dưới đây, mình sẽ liệt kê nguyên nhân cụ thể cho từng trường hợp để bạn nắm rõ.
1/ Chèn video vào PowerPoint không có âm thanh
Đến với trường hợp đầu tiên đó chính là lỗi chèn video vào PowerPoint lại không có âm thanh. Trong trường hợp này dù chúng ta đã thực hiện chèn video đúng cách. Trong lúc soạn thảo cũng test nghe được âm thanh một cách bình thường. Nhưng khi trình chiếu thì âm thanh lại biến mất không rõ lý do.
Nguyên nhân chính cho vấn đề này là do chúng ta sử dụng một số Add-ins gây ra xung đột phần mềm. Hoặc đôi khi là do lỗi tạm thời của hệ thống PowerPoint.
Hướng dẫn cách chèn video vào PowerPoint có âm thanh
Để đảm bảo việc chèn video diễn ra một cách thuận lợi trên PowerPoint. Trước khi chèn video thì bạn phải chuẩn bị và kiểm tra video mà mình muốn chèn. Hãy mở video lên để xem, nghe thử nội dung có đảm bảo hay không, video có bị mất tiếng hay không. Sau khi đã thực hiện xong các bước trên thì hãy làm như sau:
- B1: Mở PowerPoint lên, sau đó click chuột vào vị trí bạn muốn chèn video rồi chọn insert > video.
- B2: Chọn video muốn chèn rồi ấn chọn insert.
- B3: Tiếp theo bạn có thể thực hiện một số thao tác như chỉnh màu, chỉnh chế độ hiển thị cho video. Sau đó vào tab Playback để chọn chế độ phát video mà mình muốn.
- B4: Cuối cùng bạn có thể nhấn F5 để bắt đầu trình chiếu.
Trong trường hợp bạn đã làm đúng theo hướng dẫn mà video trong PowerPoint vẫn không phát ra âm thanh. Lúc này bạn hãy tạm thời tắt một số Add-ins mà mình đang sử dụng bằng cách sau.
Cách tắt một số Add-ins trong PowerPoint
- B1: Mở tab file sau đó chọn vào tab options.
- B2: Chọn vào mục Add-ins rồi chọn Go.
- B3: Bỏ tick những Add-ins mà bạn đang dùng rồi ấn ok.
- B4: Khởi động lại PowerPoint và bạn sẽ thấy video phát ra tiếng một cách bình thường. (Lưu ý bạn phải mở tiếng trên máy tính khi trình chiếu thì mới có thể nghe được tiếng của video nhé!)
2/ Quay màn hình PowerPoint không có âm thanh
Ngoài dùng để trình chiếu thì nhiều người còn dùng PowerPoint như một phần mềm quay màn hình. Tuy nhiên khi quay xong bằng PowerPoint thì lại nhận ra video không có tiếng. Điều này xảy ra là do lỗi tạm thời trên PowerPoint hoặc cũng có thể là do người dùng thiết lập chưa đúng cách.
Hướng dẫn cách quay màn hình PowerPoint có âm thanh hiệu quả nhất
Nếu bạn chưa biết làm sao để quay màn hình có âm thanh trên PowerPoint thì hãy làm theo hướng dẫn dưới đây.
- B1: Mở PowerPoint, sau đó chọn Insert > Screen Recording.
- B2: Dùng chuột để đánh dấu khu vực mà bạn muốn quay màn hình.
- B3: Nhấn vào nút Record để bắt đầu quay màn hình. Lúc này hệ thống sẽ mặc định ghi cả âm thanh và con trỏ chuột khi quay màn hình. Nếu muốn tắt thì bạn chỉ cần click vào các biểu tượng trên màn hình là được. Nếu video quay ra không có tiếng thì bạn hãy xem thử mình có vô tình tắt tiếng khi quay video hay không nhé.
- B4: Nhấn Windows + Shift + Q để kết thúc quá trình quay video. Lúc này video sẽ được tự động đưa vào PowerPoint. Để lưu video về máy tính thì bạn hãy click chuột phải và chọn Save Media as… sau đó chọn thư mục muốn lưu và bấm save.
Vừa rồi Trùm Thủ Thuật đã chia sẻ với bạn một số thông tin về tình trạng video trong PowerPoint không có âm thanh. Chúc bạn nhanh chóng khắc phục được lỗi khó chịu này và tiếp tục làm việc trên PowerPoint.
XEM THÊM