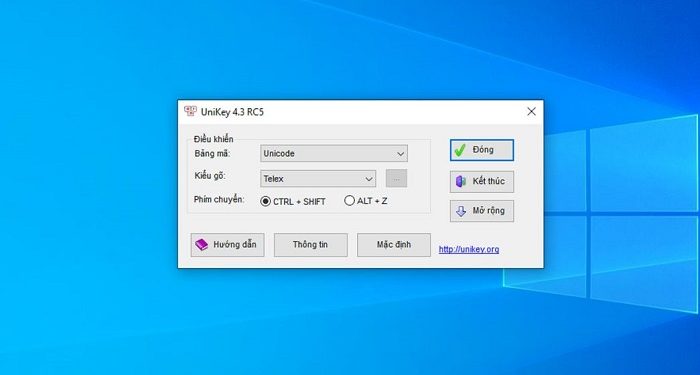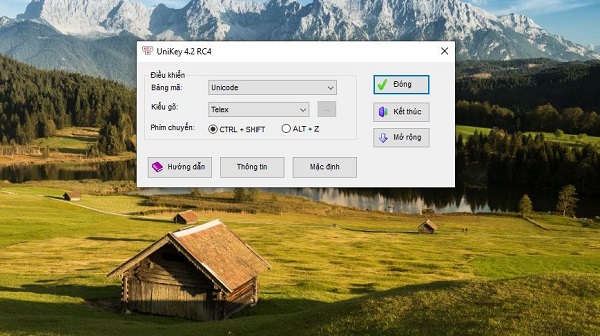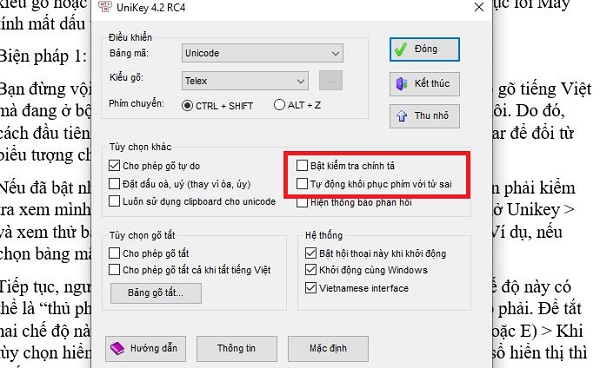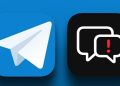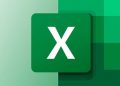Unikey bị lỗi mất dấu nên người dùng không thể gõ tiếng Việt được? Đây là một sự cố nghiêm trọng, ảnh hưởng rất nhiều đến công việc của bạn. Đừng vội lo lắng, Trùm Thủ Thuật sẽ giúp bạn khắc phục ngay lập tức.
Đối với người dùng Windows, chắc hẳn bạn đã rất quen thuộc với Unikey – một chương trình gõ tiếng Việt rất phổ biến. Mặc dù là phần mềm gõ tiếng Việt, nhưng đôi khi công cụ này cũng xảy ra một số vấn đề khiến cho việc gõ tiếng Việt không thực hiện được. Unikey bị lỗi mất dấu cũng là sự cố rất nhiều người dùng thường xuyên gặp phải. Trùm Thủ Thuật sẽ giúp bạn giải quyết vấn đề này.
Hướng dẫn cách khắc phục Unikey bị lỗi mất dấu nhanh gọn lẹ
Bật Unikey nhưng không gõ được tiếng Việt có khá nhiều nguyên nhân gây ra. Có khả năng là do bạn chưa chọn chế độ gõ chính xác, xung đột bộ gõ, sai bảng mã và kiểu gõ hoặc cài đặt bản Unikey chưa phù hợp. Do vậy, cách khắc phục lỗi Máy tính mất dấu tiếng Việt như sau:
Biện pháp 1: Kiểm tra lại chế độ gõ
Bạn đừng vội đổ lỗi cho Unikey, có thể là bạn bất cẩn chưa đổi lại bộ gõ tiếng Việt mà đang ở bộ gõ Tiếng Anh nên mới không gõ được tiếng Việt mà thôi. Do đó, cách đầu tiên là bạn nhấn chuột trái vào icon Unikey trên thanh taskbar để đổi từ biểu tượng chữ E sang V là được.
Nếu đã bật như trên nhưng vẫn không thể gõ tiếng Việt được. Bạn cần phải kiểm tra xem mình đã đặt bảng mã và kiểu gõ chính xác hay chưa. Nhấn mở Unikey > và xem thử bảng mã và kiểu gõ mình cài đặt có phù hợp hay không. Ví dụ, nếu chọn bảng mã Unicode thì kiểu gõ phải là Telex.
Tiếp tục, người dùng cần kiểm tra chế độ chính tả và gõ tắt. Bởi 2 chế độ này có thể là “thủ phạm” gây ra lỗi gõ tiếng Việt không có dấu bạn đang gặp phải. Để tắt hai chế độ này, bạn nhấn chuột phải vào biểu tượng Unikey (chữ V hoặc E) > Khi tùy chọn hiển thị thì nhấn chọn Bảng điều khiển > Tiếp đến, khi cửa sổ hiển thị thì nhấn Mở rộng > Bỏ tích chọn ở bật kiểm tra chính tả và Tự động khôi phục phím với từ sai.
Biện pháp 2: Fix lỗi Unikey xung đột bộ gõ
Bạn có đang mở cùng lúc hai phần mềm gõ tiếng Việt khác nhau hoặc mở cùng lúc hai phiên bản khác nhau của Unikey? Đây là nguyên nhân gây xung đột bộ gõ và không gõ tiếng Việt có dấu được. Cách sửa máy tính bị mất dấu đối với trường hợp này chính là:
- B1: Nhấn vào biểu tượng tìm kiếm trên thanh taskbar > Gõ và mở Control Pane lên.
- B2: Ở giao diện tiếp theo, người dùng nhấn chọn vào mục “Programs and Features”.
- B3: Xem thử có 2 bộ gõ tiếng Việt hoặc 2 phiên bản của Unikey hay không? Nếu có thì gỡ một cái đi để tránh xung đột bộ gõ bạn nhé.
Biện pháp 3: Tắt chế độ Autocorrect misspelled words
Autocorrect misspelled words trên Windows 10 là chế độ tự sửa lỗi chính tả. Nếu chế độ này đang được kích hoạt, nó có thể ảnh hưởng đến Unikey và gây ra sự cố. Vì vậy, sửa lỗi bàn phím laptop không gõ được dấu là tắt chế độ này đi.
- B1: Bạn nhấn vào kính lúp trên thanh taskbar > Gõ từ khóa “autocorrect misspelled words” > Khi kết quả hiển thị thì nhấn mở Autocorrect misspelled words.
- B2: Chuyển sang trạng thái Off như hình là được.
Biện pháp 4: Xóa và cài lại phiên bản Unikey phù hợp
Như admin đã nói ngay từ đầu, unikey bị lỗi dấu có thể là do bạn đã cài đặt phiên bản Unikey không phù hợp. Người dùng nên kiểm tra cấu hình máy tính của mình và cài đặt phiên bản Unikey tương ứng.
- Với Windows 7 > Bạn nên cài UniKey 4.0.
- Với Windows XP > Bạn nên cài phiên bản UniKey 3.6 hoặc UniKey 2.0.
- Với Win Vista > Bạn nên tải UniKey Vista.
- Với Windows 8/8.1 hay Windows 10 > Bạn nên cài UniKey 4.2 RC1 32bit (nếu máy là 32 bit) hoặc UniKey 4.2 RC1 64bit (nếu máy 64 bit).
>> Để tải Unikey, bạn truy cập TẠI LINK NÀY.
Trên đây là các giải pháp của Trùm Thủ Thuật về việc Unikey bị lỗi mất dấu. Mong rằng hướng dẫn này sẽ giúp bạn khắc phục.
THAM KHẢO THÊM