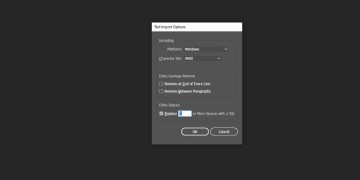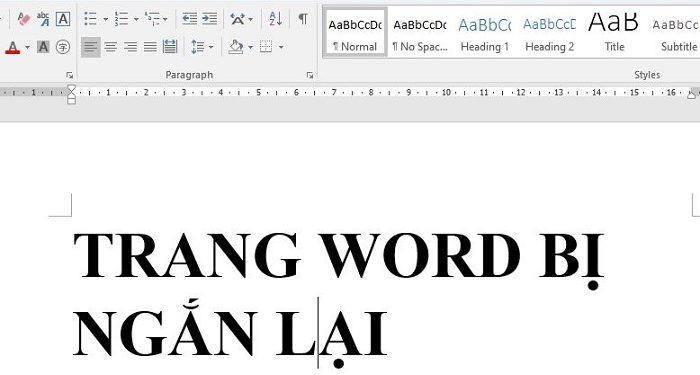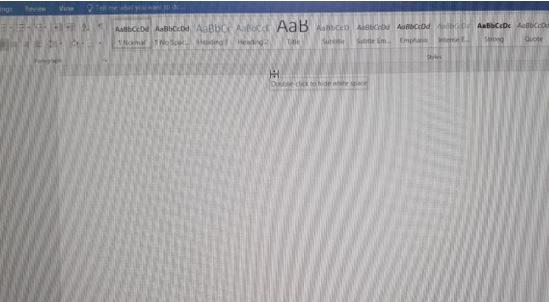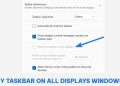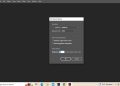Trang Word bị ngắn lại một cách khó hiểu và bạn đang tìm kiếm cách sửa lỗi kỳ lạ nào? Không cần quá hoang mang, Trùm Thủ Thuật đã tổng hợp toàn bộ các biện pháp khắc phục trong bài viết. Theo dõi ngay nha.
Nhắc đến phần mềm soạn thảo văn bản, đương nhiên rất nhiều người sẽ nghĩ ngay đến Word. Và thực sự thì đây là một phần mềm soạn thảo văn bản có giao diện cũng như cách hoạt động cực kỳ hiệu quả.
Thế nhưng bên cạnh đó, phần mềm này vẫn hay xảy ra một số vấn đề khó chịu. Điển hình là việc trang Word bị ngắn lại khiến nhiều người không biết xử lý như thế nào. Trong bài viết ngày hôm nay, Trùm Thủ Thuật sẽ giúp bạn tìm hiểu về nguyên nhân cũng như cách khắc phục tình trạng này nhé!

Nguyên nhân khiến trang Word bị ngắn lại
Khi bạn khởi động phần mềm Word trên máy tính để làm việc nhưng lại nhận ra trang Word đã bị ngắn lại một cách bất thường. Điều này không phải vấn đề gì đó quá nghiêm trọng. Tuy nhiên với những ai đã quen với kích thước thường dùng. Chắc hẳn đây là một trải nghiệm không mấy vui vẻ. Và theo thông tin mà chúng mình tổng hợp được thì tình trạng này có thể là do một số tác nhân sau đây:
1: Thao tác nhầm lẫn khiến cho kích thước trang Word bị thu nhỏ
Hiện nay, Word hay những phần mềm khác trong bộ công cụ office đều sẽ được trang bị rất nhiều phím tắt. Những phím tắt này có thể giúp người dùng thực hiện nhanh một số lệnh cơ bản. Trong số đó thì khi chúng ta nhấn phím ctrl cộng với thao tác cuộn chuột. Lúc này trang Word mà bạn đang soạn thảo sẽ có thể bị thu nhỏ một cách bất thường.
Điều này cũng có thể xảy ra khi bạn sử dụng thao tác thu, phóng trong phần mềm Word. Có rất nhiều cách để làm điều này, có thể do bạn nhấn nhầm trong quá trình sử dụng do đó dẫn đến tình trạng trang Word bị ngắn lại.
2: Bạn đã sử dụng tính năng double click to hide white space
Có thể bạn sẽ cảm thấy khá xa lạ với tính năng double click to hide white space. Tuy nhiên thì đây lại có thể chính là nguyên nhân khiến trang Word của bạn bị ngắn lại. Cụ thể thì khi kích hoạt tính năng này, phần khoảng trống ở đầu và cuối văn bản sẽ bị ẩn đi. Điều này sẽ tạo nên tình trạng trang Word bị ngắn lại một cách bất thường.
3: Lỗi phần mềm Word
Dù rất hiếm khi xảy ra những lỗi trang Word bị ngắn lại cũng có thể là do chính bản thân phần mềm Word. Hiện nay số người dùng “lậu” phần mềm Word khá nhiều. Điều này sẽ mang lại một số rủi ro nhất định. Điển hình là tình trạng phần mềm xuất hiện những lỗi lạ và không thể nào khắc phục được.
4: Lỗi trên máy tính của bạn
Có nhiều thứ có thể khiến cho phần mềm máy tính của bạn hoạt động không ổn định và xuất hiện lỗi. Những nguyên nhân có thể bắt nguồn từ việc lỗi win, xung đột phần mềm hoặc thậm chí là nhiễm virus.
Khi gặp tình trạng trang Word bị ngắn lại một cách bất thường thì xử lý như thế nào?
Như đã nói ở trên, với các nguyên nhân khách quan như thao tác nhầm thì cách xử lý khá đơn giản. Bạn có thể thử một vài biện pháp dưới đây để xem lỗi trang Word bị ngắn có được xử lý hay không nhé!
1: Điều chỉnh độ thu phóng của trang Word
Với cách này, bạn sẽ đưa được kích thước trang Word về trạng thái mà bạn đã quen sử dụng. Nếu bạn nhận thấy kích thước trang Word nhỏ hơn bình thường, hãy nhấn giữ phím ctrl kết hợp với nút lăn chuột tiến về phía trước. Lúc này trang Word sẽ được phóng to lên, khi đã vừa ý thì bạn chỉ cần dừng thao tác lại là được.
Bạn cũng có thế kéo trực tiếp thanh điều chỉnh thu phóng ở góc dưới bên phải màn hình phần mềm Word. Thông thường kích thước mặc định sẽ ở mức 100. Tuy nhiên tùy vào thói quen sử dụng, bạn có thể tùy chỉnh thấp hơn hoặc cao hơn tùy thích.
2: Sử dụng tính năng Double click to hide white space
Bạn cũng có thể thử xem mình có vô tình sử dụng tính năng double click to hide white space hay không. Nếu có, chỉ cần hủy kích hoạt tính năng này là được. Để thực hiện, bạn chỉ cần rê chuột lên đầu hoặc cuối trang mà bạn đang soạn thảo. Khi con trỏ chuột chuyển sang hình 2 mũi tên hướng vào nhau và hiện lên dòng chữ double click to hide white space, bạn hãy nhấn đúp chuột. Lúc này các khoản trống ở đầu và cuối văn bản sẽ hiện ra, tình trạng trang Word bị ngắn cũng sẽ được khắc phục.
3: Khắc phục lỗi phần mềm
Nếu bạn nghi ngờ lỗi bắt nguồn từ chính phần mềm Word mà bạn đang sử dụng. Biện pháp lúc này là hãy thử cài đặt một bản Word mới. Lời khuyên dành cho bạn là hãy cài đặt phần mềm có bản quyền đầy đủ. điều này sẽ giúp bạn tránh được lỗi phát sinh trong quá trình sử dụng.
4: Kiểm tra máy tính
Với máy tính, bạn cũng có thể thử tắt máy và khởi động lại. Hoặc nếu bạn có đang sử dụng một trương trình diệt virus nào đó thì hãy khởi động chương trình này lên. Nếu vẫn không được, hãy cân nhắc đến việc nhờ đến sự hỗ trợ của kỹ thuật viên chuyên nghiệp.
Như vậy là chúng ta vừa mới cùng nhau tìm hiểu nguyên nhân cũng như cách khắc phục việc trang Word bị ngắn lại. Hi vọng với những thông tin mà Trùm Thủ Thuật vừa cung cấp. Bạn có thể xử lý được tình huống khó chịu này.
XEM THÊM