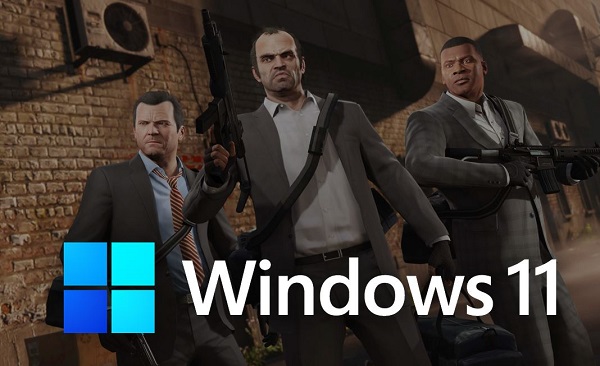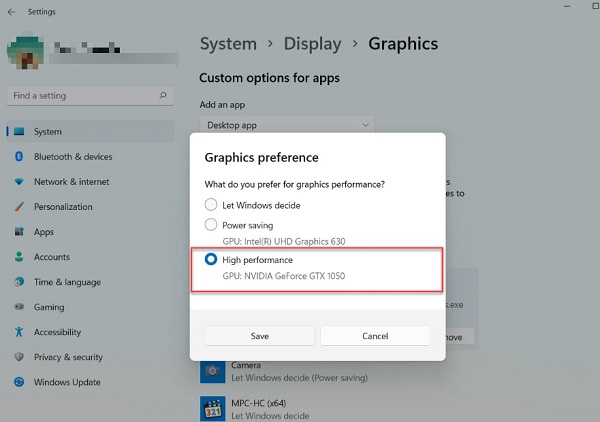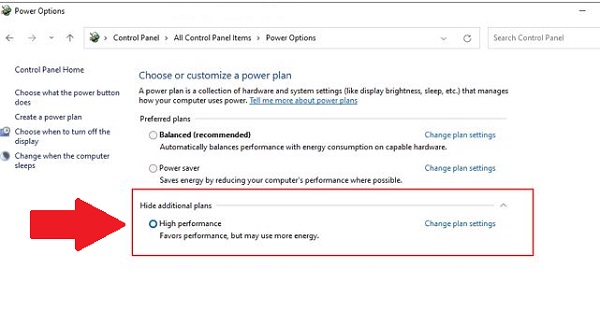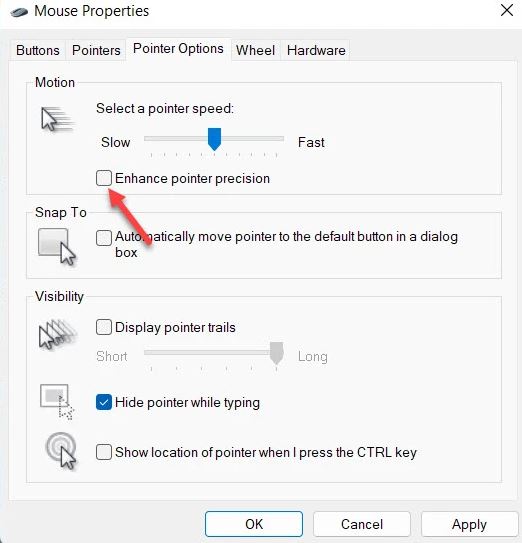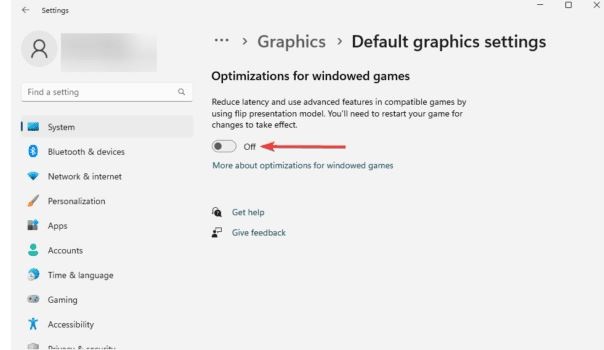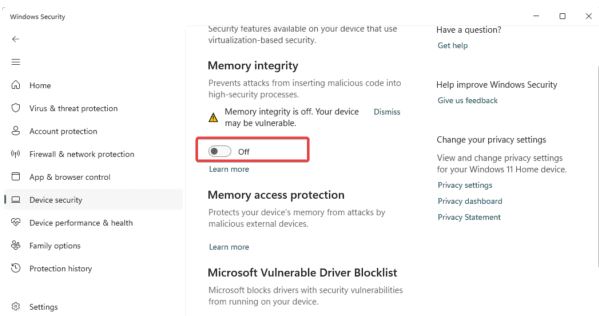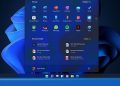Nhanh tay áp dụng ngay các cách tối ưu hóa Win 11 chơi game cực mượt mà được Trùm Thủ Thuật chia sẻ trong bài nhé! Chắc chắn trải nghiệm của bạn sẽ được nâng cấp hơn rất nhiều đấy.
Chơi game trên máy tính không phải là điều gì xa lạ với người dùng. Tùy vào trò chơi cũng như cấu hình máy, bạn có thể lựa chọn các game phù hợp để chơi. Bên cạnh cấu hình, nhiều gamer cũng tìm cách tối ưu hóa Win 11 chơi game nhằm mục đích giúp trò chơi hoạt động trơn tru hơn. Đừng vội, Trùm Thủ Thuật đã tổng hợp các cách để bạn thực hiện, đảm bảo hiệu quả trong chuyên mục thủ thuật hôm nay.
Hướng dẫn cách tối ưu hóa Win 11 chơi game đáng để thử
Trước tiên, anh em cần đảm bảo đã thực hiện các thủ thuật cơ bản là cập nhật driver đồ họa, cập nhật Windows 11 lên phiên bản mới nhất (nếu có). Bên cạnh đó, bạn cũng vô hiệu hóa các tiến trình và ứng dụng nền không cần thiết để đảm bảo tập trung hiệu suất khi chơi game.
Ngoài các cách này, dưới đây cũng là những cài đặt bạn nên áp dụng để nâng cao trải nghiệm khi chơi game mà không cần cài Tool tối ưu Win 11.
1/ Bật Chế độ trò chơi trong Windows 11
- B1: Người dùng mở Cài đặt bằng cách nhấn tổ hợp phím Windows + I > Sau đó, bạn nhấn chọn vào Gaming ở danh sách các tùy chọn bên trái > Tiếp tục chọn Game Mode ở khung bên trái.
- B2: Ở khung bên phải, nếu như thấy Game Mode đang ở chế độ Off thì nhấn công tắc để chuyển sang chế độ ON.
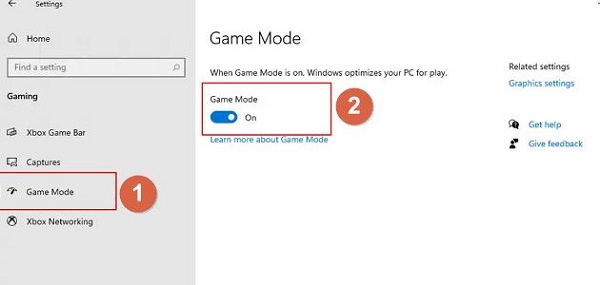
2/ Kích hoạt Auto HDR
Đồ họa cũng là một trong những yếu tố nhiều game thủ quan tâm khi chơi game. Nếu bạn muốn cải thiện màu sắc, chơi game nét hơn, người chơi có thể kích hoạt chế độ Auto HDR. Khi tính năng này được bật, độ tương phản và độ chính xác của màu sắc sẽ được nâng cao, đồng thời cũng giảm tải cho GPU.
Người dùng tiếp tục mở cài đặt (Win+I) > Trong giao diện System, bạn chọn Display ở khung bên phải > Tiếp tục nhấn chọn HDR > Nhấn công tắc để bật 2 mục là Use HDR và Auto HDR.
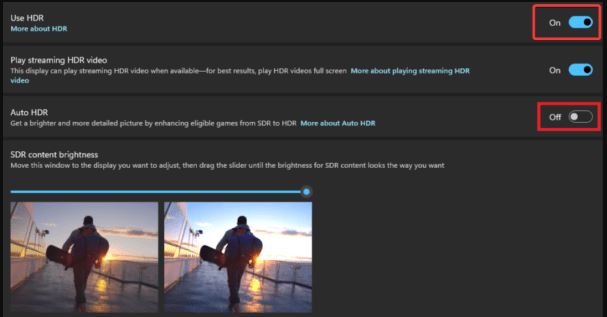
3/ Bật chế độ High Performance Win 11
Đây là cách thiết lập để ưu tiên khả năng xử lý của GPU cho các trò game có cường độ đồ họa cao. Giúp hiệu suất trò chơi trở nên ổn định hơn.
- B1: Bạn mở cài đặt (Win+I) lần nữa, bấm chọn mục Gaming > Game Mode.
- B2: Bên dưới mục Game Mode ở khu vực bên phải, bạn nhấn chọn Graphics.
- B3: Tiếp theo, anh em nhấn Browse > chọn đến tệp thực thi của trò chơi (tệp .exe để khởi chạy trò chơi) mà game thủ cần ưu tiên xử lý bằng GPU.
- B4: Khi đã chọn tệp thì trò chơi được thêm vào danh sách ứng dụng bên dưới > Anh em nhấn Options > Tick chọn vào High Performance (đi kèm với tên card đồ họa rời của máy tính nếu có).
Nếu cách trên không thực hiện được, bạn có thể bật hiệu suất cao bằng các bước sau:
- B1: Mở thanh tìm kiếm và gõ từ khóa power plan.
- B2: Khi kết quả hiển thị, bạn nhấn chọn vào “Edit Plan Settings” > Nhấn chọn vào Power Options ở thanh trên cùng.
- B3: Tick chọn mục High performance như ảnh mô tả.
4/ Tắt độ chính xác của con trỏ nâng cao
Cách chơi game mượt hơn trên laptop Win 11 chắc chắn không thể nào thiếu việc bạn vô hiệu hóa độ chính xác của con trỏ nâng cao. Mặc dù cải thiện trải nghiệm người dùng với các cải tiến về chuột. Nhưng nhiều game thủ cho biết rằng nó có thể cản trở hiệu quả khi chơi game. Nguyên nhân là do xảy ra xung đột với các cài đặt trò chơi tương tự.
- B1: Bạn cũng nhấn vào biểu tượng tìm kiếm trên thanh Taskbar > Gõ từ khóa Pointer Options > Chọn dòng “Change the mouse pointer display or speed”.
- B2: Bỏ chọn dòng “Enhance pointer precision” > Nhấn Apply > Nhấn OK để lưu lại.
5/ Bật tính năng tối ưu hóa cho trò chơi trên cửa sổ
Nếu anh em yêu thích và hay chơi game ở chế độ cửa sổ thì nên kích hoạt tính năng này. Trước tiên, bạn nhấn Windows + I > Chọn Display ở khung bên phải bên dưới mục System > Tiếp tục chọn Scale > Nhấn chọn Graphics.
Bước tiếp theo, bạn nhấn chọn vào dòng liên kết “Change default graphics settings” > Chuyển sang chế độ ON cho dòng “Optimization for windowed games” (Ảnh mô tả đang ở chế độ OFF).
6/ Tắt tính toàn vẹn bộ nhớ của Windows Security
- B1: Tiếp tục nhấn vào nút Start hoặc thanh tìm kiếm trên Taskbar > Gõ từ khóa Windows security và mở nó lên.
- B2: Ở khung bên trái, bạn nhấn chọn Device Security > Tiếp tục bấm Core isolation details ở khu vực bên phải.
- B3: Tắt mục “Memory integrity” như ảnh là được.
Trùm Thủ Thuật đã chia sẻ xong 6 cách tối ưu hóa Win 11 chơi game. Mong rằng các thiết lập này sẽ giúp bạn chơi game mượt hơn.
XEM THÊM