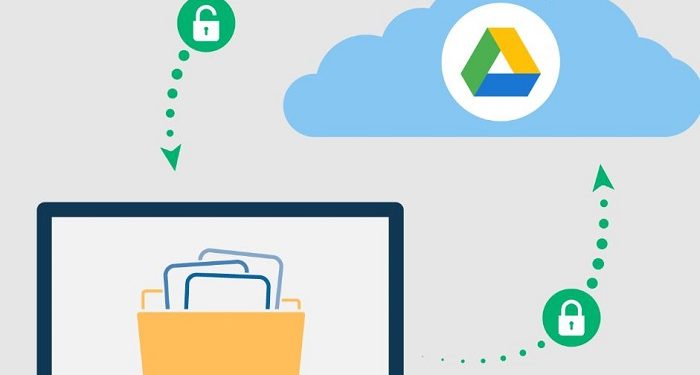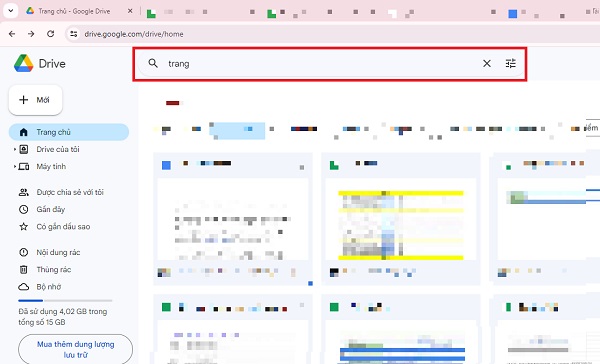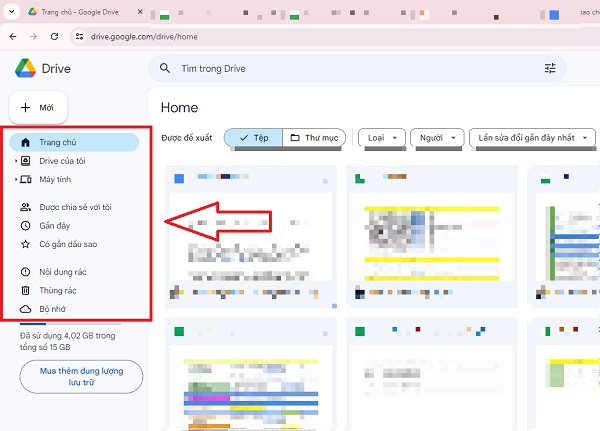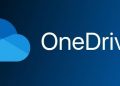File nào đó bị ẩn trên Google Drive và bạn không biết làm thế nào để hiển thị? Tham khảo cách tìm file ẩn trong Google Drive được Trùm Thủ Thuật chia sẻ trong bài viết này nhé!
Google Drive là công cụ được người dùng sử dụng để lưu trữ các tệp, dữ liệu một cách an toàn. Lợi thế của Google Drive là có thể dễ dàng truy cập trên nhiều thiết bị, chia sẻ các file nhanh chóng. Do đó, không có gì lạ khi bạn sử dụng Google Drive làm nơi lưu trữ cho dữ liệu của mình. Tuy nhiên, trong quá trình sử dụng thì đôi khi bạn sẽ không thấy một file nào đó. Vì vậy, cách tìm file ẩn trong Google Drive rất được quan tâm. Cùng tìm hiểu cách thực hiện trong phần tiếp theo nha.
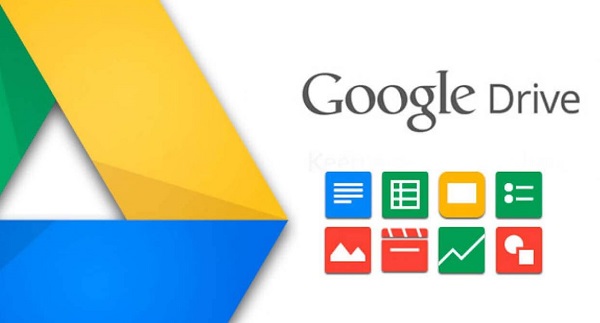
Chia sẻ cách tìm file ẩn trong Google Drive nhanh và đơn giản
Thực tế, tất cả các thư mục và tệp trong Google Drive được bảo mật bằng tài khoản Google của bạn. Do vậy, trừ khi bạn chủ động chia sẻ tệp/file với tài khoản nào đó thì không ai có thể xem được các tệp này. Đó là lý do vì sao Google Drive không có tùy chọn Ẩn thư mục trên Google Drive. Vì vậy, nếu như bạn không thấy file nào đó, khả năng cao là file đã bị đổi tên, file đã bị di chuyển sang thư mục khác, vô tình xóa file… Sau đây là những cách để bạn tìm lại file này.
1/ Cách tìm file ẩn trên Google Drive trên thanh tìm kiếm
(Toàn bộ các thao tác được mình hướng dẫn trên Google Drive trình duyệt máy tính bạn nhé)
- Bước 1: Trước tiên, bạn hãy mở Google Drive lên.
- Bước 2: Tại khung tìm kiếm “Tìm trong Drive”, bạn nhấn vào đó và gõ từ khóa liên quan đến file. Ví dụ như tên file hoặc cụm từ nổi bật nào đó có trong file của bạn. Các gợi ý sẽ xuất hiện và bạn hãy thử tìm kiếm xem có file bạn đang cần không nhé.
2/ Tìm kỹ trong từng mục Google Drive
Trên Google Drive có rất nhiều mục khác nhau như Drive của tôi, gần đây, có gắn dấu sao, thùng rác… Bạn hãy lần lượt nhất vào từng mục, kiểm tra lại từng thư mục một xem có file mình đang cần nằm ở trong này không. Nhất là tùy chọn “Thùng rác” hoặc “Nội dung rác” vì có thể là bạn vô tình đã xóa file này. Nếu file trong thùng rác, bạn cần khôi phục để sử dụng nha.
3/ Tệp đã bị đổi tên, thay đổi chủ sở hữu và bạn không còn truy cập được
Nếu như đó là file bạn nhận được từ người khác, khả năng cao là chủ sở hữu đã khóa file, ngưng cấp quyền truy cập nên bạn không thể tìm thấy file này. Hoặc file bị đổi tên, chuyển đến thư mục khác. Thậm chí là nếu bạn là chủ file, nhưng bạn thực hiện chuyển chủ sở hữu và tài khoản chủ sở hữu mới sau đó khóa file thì bạn cũng không truy cập được file này.
Sẵn tiện nên admin sẽ chia sẻ thêm cả cách ẩn chủ sở hữu trên Drive, hay nói cách khác là đổi chủ sở hữu của file dành cho bạn nào cần như sau:
- Bước 1: Người dùng mở Google Drive lên, tìm đến file bạn đang muốn đổi chủ sở hữu.
- Bước 2: Nhấn chuột phải hoặc nhấn 3 chấm hàng dọc của file/thư mục đó > Chọn Chia sẻ > Nhập tài khoản gmail bạn muốn chia sẻ > Nhấn chia sẻ để gửi cho người đó.
- Bước 3: Tiếp tục nhấn chuột phải vào file/thư mục > Chọn Chia sẻ lần nữa > Bạn nhấn vào dấu mũi tên bên cạnh tên của tài khoản muốn đổi chủ sở hữu > Nhấn “Chuyển quyền chủ sở hữu” > Khi thông báo hiển thị thì nhấn Gửi lời mời > Đợi người đó chấp nhận là hoàn tất quá trình này.
LƯU Ý QUAN TRỌNG
Một số ứng dụng sử dụng tài khoản Google Drive của bạn để sao lưu dữ liệu. Ví dụ như ứng dụng Zalo dùng để sao lưu ảnh lên Google Drive chẳng hạn. Các file này sẽ bị ẩn và chỉ có ứng dụng đó mới được phép truy cập nên bạn không thể tìm được, cũng như xem được các file này đâu nhé!
Trên đây là một số giải pháp để tìm file ẩn trong Google Drive. Chúc bạn lấy lại được file mình cần thành công!
XEM THÊM