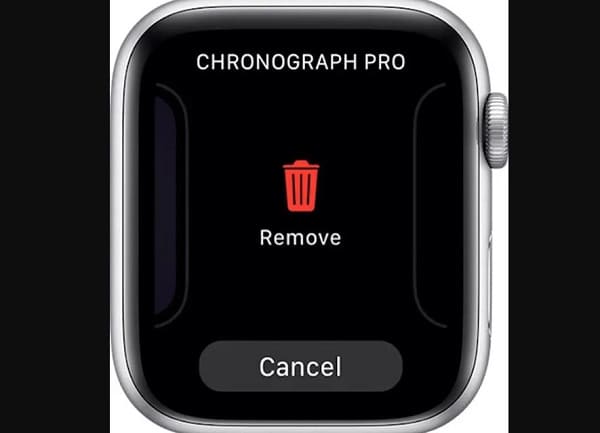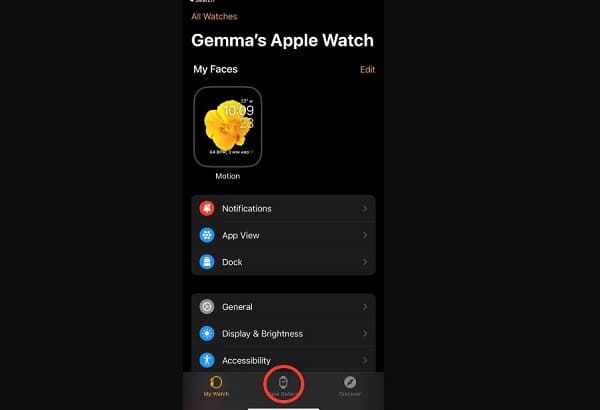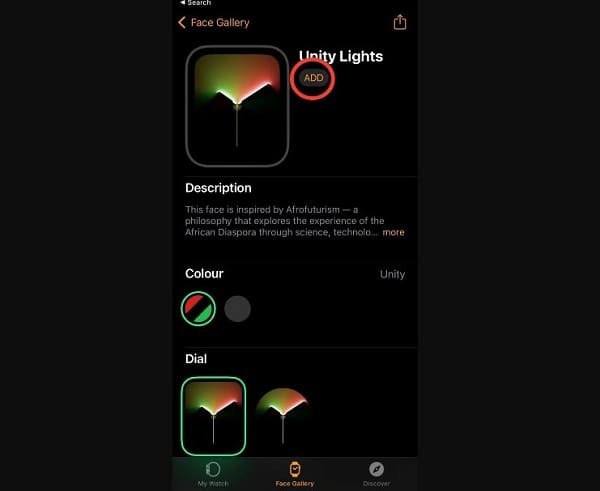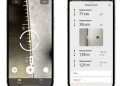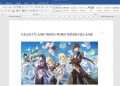Bạn đã biết cách thay đổi giao diện Apple Watch để thiết bị của mình mới mẻ hơn hay chưa? Trùm Thủ Thuật sẽ hướng dẫn các bước thực hiện chi tiết để anh em tham khảo nhé!
Sau một khoảng thời gian sử dụng bạn cảm thấy giao diện mặc định của chiếc Apple Watch nhàm chán? Tại sao không cá nhân quá thiết bị của mình để Apple Watch “khoát lên mình” một giao diện trông bắt mắt hơn bạn nhỉ? Nếu chưa biết cách thay đổi giao diện Apple Watch thì hãy để Trùm Thủ Thuật bật mí chi tiết. Cùng xem các bước thực hiện như thế nào fan “Táo khuyết” nha!

Hướng dẫn cách thay đổi giao diện Apple Watch dễ thực hiện
Không chỉ một mà là có rất nhiều cách để bạn tùy biến giao diện Apple Watch theo sở thích cá nhân của mình. Người dùng có thể thay đổi mặt đồng hồ, sắp xếp lại ứng dụng… Dưới đây là cách điều chỉnh đồng hồ Apple Watch mà bạn đang cần.
Chia sẻ cách thay đổi mặt đồng hồ Apple Watch
Để thêm mặt đồng hồ cho Apple Watch, bạn có thể thực hiện trên iPhone và trên chính đồng hồ.
Nếu muốn thực hiện trên Apple Watch
- B1: Trước tiên, bạn cần phải thêm mặt đồng hồ mới vào Bộ sưu tập. Tại mặt đồng hồ đang hiển thị, người dùng cần chạm và nhấn giữ màn hình. Vuốt sang trái cho đến cuối cùng > Nhấn vào dấu + (Mới) > Bạn hãy xoáy núm Digital Crown để xem các mặt đồng hồ > Chạm vào mặt đồng hồ mình thích rồi nhấn vào Thêm.

- B2: Sau khi tải mặt đồng hồ cho Apple Watch, để chọn mặt đồng hồ này làm giao diện. Bạn cần nhấn giữ vào mặt đồng hồ > Vuốt từ cạnh này sang cạnh kia để xem các mặt đồng hồ có trong bộ sưu tập, nhấn vào nút cạnh để chuyển sang mặt đồng hồ này là được.

Một số lưu ý:
- Mỗi một mặt đồng hồ sẽ có kiểu dáng, màu sắc, thống báo khác nhau… Để trang trí mặt đồng hồ Apple Watch như ý muốn. Bạn chỉ cần nhấn và giữ vào mặt đồng hồ rồi nhấn Chỉnh sửa (Edit) rồi tùy chỉnh theo ý muốn của mình. Khi hoàn tất quá trình, nhấn nút Digital Crown để lưu lại thay đổi.
- Cách xoá mặt đồng hồ Apple Watch cũng rất đơn giản. Tại mặt đồng hồ đang hiển thị, anh em hãy nhấn và giữ > Sau đó, vuốt đến mặt đồng hồ mà người dùng cần xóa > Vuốt nó lên và nhấn vào Xóa là xong.
Nếu muốn thực hiện trên iPhone
- B1: Người dùng truy cập vào ứng dụng Watch trên iPhone > Sau đó nhấn vào Face Gallery.
- B2: Nhấn vào bất kỳ một mặt đồng hồ mới nào mà bạn thích > Nhấn vào Add (thêm) ở giao diện tiếp theo.
- B3: Sau khi nhấn Thêm xong, giao diện chuyển lại trang đầu > Nhấn vào mặt đồng hồ mới lần nữa.
- B4: Bạn có thể chọn màu, kiểu dáng mà mình thích > Sau đó cuộn xuống cuối trang và nhấn vào Đặt làm mặt đồng hồ hiện tại (Press Set as current Watch Face).
Sắp xếp lại ứng dụng trên Apple Watch
Nếu bạn muốn sắp xếp lại các ứng dụng trên Apple Watch > Trước tiên, bạn cần đảm bảo rằng các ứng dụng trên đồng hồ đang ở chế độ xem dạng lưới. Nhấn Cài đặt > Chọn Xem ứng dụng > Nhấn Xem lưới. Kế tiếp, người dùng nhấn và giữ vào bất kỳ một ứng dụng nào đó > Giao diện chỉnh sửa sẽ hiện lên > Người dùng có thể nhấn giữ rồi kéo ứng dụng đến vị trí bạn cần, hoặc nhấn dấu X để xóa ứng dụng mình không dùng đến. Khi đã hoàn tất quá trình chỉnh sửa thì nhấn vào nút xoay bên hông để lưu lại.
Trên đây là cách thay đổi giao diện Apple Watch mà Trùm Thủ Thuật muốn chia sẻ. Mong rằng chiếc Apple Watch của bạn sẽ được “làm mới” để trở nên thú vị hơn.
XEM THÊM