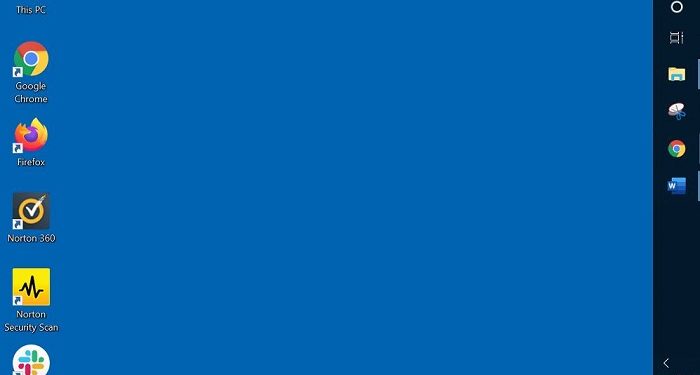Bỗng dưng thanh công cụ trên máy tính bị xoay dọc khiến bạn rất khó thao tác? Nhanh chóng áp dụng biện pháp của Trùm Thủ Thuật để fix lỗi này nhé!
Khi trải nghiệm máy tính, hẳn là ai cũng quen với thanh công cụ nằm ngang ở bên dưới giúp bạn truy cập nhanh các phần mềm, công cụ mình cần. Vậy nên, nếu bỗng dưng một ngày thanh công cụ trên máy tính bị xoay dọc. Hẳn là người dùng sẽ rất khó chịu vì “không quen tay”. Tại sao và cách khắc phục trường hợp này như thế nào nhỉ? Trùm Thủ Thuật đã tìm hiểu và có biện pháp sửa lỗi cụ thể dưới đây.

Nguyên nhân thanh công cụ trên máy tính bị xoay dọc bạn nên tìm hiểu
Đừng vội lo lắng khi thấy thanh taskbar bị xoay dọc, bởi đây không phải là lỗi đâu anh em nha. Do đó, trước khi đến với phần khắc phục tình mình sẽ nói rõ hơn một xíu về lý do thanh công cụ trên máy tính bỗng nhiên “rời vị trí vốn có”.
Tại sao thanh công cụ trên máy tính bị xoay dọc?
Như mình đã chia sẻ, trường hợp này không phải là xảy ra sự cố nào đó trên máy tính. Mà khả năng cao là bạn hoặc ai đó khi dùng máy tính đã thực hiện cách chuyển thanh Taskbar nằm dọc. Và không chỉ nằm dọc, bạn cũng có thể chuyển vị trí của thanh taskbar lên trên, qua trái, qua phải…
Chính vì vậy, việc thanh công cụ trên máy tính không nằm ở bên dưới là do cài đặt. Do đó, cách khắc phục tình trạng này không quá phức tạp đâu. Cùng mình theo dõi phần tiếp theo để biết rõ hơn bạn nhé.
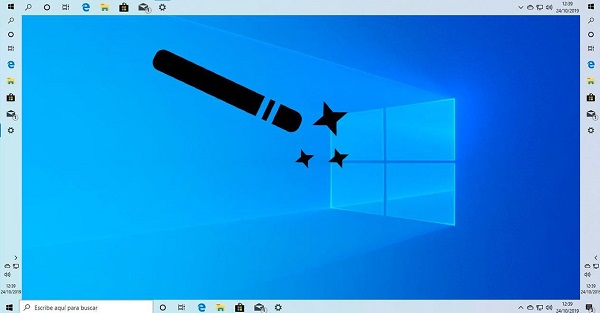
Hướng dẫn cách khắc phục thanh công cụ trên máy tính bị xoay dọc
Admin sẽ bật mí cách đặt thanh taskbar về lại vị trí mặc định hoặc chuyển đi đâu đó tùy ý bạn trên Windows 10 và Windows 11. Tùy theo hệ điều hành bạn đang sử dụng, hãy áp dụng giải pháp phù hợp.
1/ Chia sẻ cách chuyển thanh taskbar nằm dọc win 10
Đối với Windows 10, cách thanh đổi vị trí thanh công cụ cực kỳ đơn giản mà không nhờ đến phần mềm.
- B1: Bạn nhấn chuột phải vào khoảng trống bất kỳ trên thanh taskbar > Chọn TaskBar settings.
- B2: Ở giao diện cài đặt thanh công cụ, bạn tìm đến mục TaskBar location on screen và Combine TaskBar buttons. Đối với mục TaskBar location on screen là lựa chọn vị trí hiển thị thanh taskbar. Còn đối với mục Combine TaskBar buttons là để điều chỉnh ẩn/hiện thanh công cụ, gộp các folder hoặc chia các folder riêng lẻ.
- B3: Admin sẽ nói riêng về mục TaskBar location on screen > Bạn chỉ cần nhấn vào mũi tên ở dòng này. Nếu muốn thanh công cụ về mặc định thì nhấn Bottom (dưới). Còn nếu muốn chuyển dọc sang trái hay phải thì nhấn Left (trái)/ Right (phải). Còn nếu muốn thanh công cụ ở trên thì nhấn chọn Top.
2/ Chia sẻ cách chuyển thanh Taskbar nằm dọc Win 11
Với Win 11 thì hơi rắc rối hơn một tí nếu bạn muốn thay đổi vị trí của thanh công cụ. Trong trường hợp bạn thấy thao tác hơi rườm rà thì có thể tải phần mềm thứ 3 để hỗ trợ điều chỉnh nha.
- B1: Nhấn tổ hợp phím Windows + R > Nhập regedit và nhấn Ok để chạy lệnh.
- B2: Truy cập theo đường dẫn HKEY_CURRENT_USER\Software\Microsoft\Windows\CurrentVersion\Explorer\StuckRects3.
- B3: Ở cửa sổ tiếp theo, người dùng nhấn vào tệp Setting > Chọn Modify…
- B4: Khi cửa sổ Edit Binary Value hiển thị > Bạn tìm đến cột FE và xóa giá trị ở hàng đầu tiên đi. Lưu ý, một số dòng máy vẫn chưa cho đổi thanh taskbar sang trái hoặc phải nên việc điều chỉnh có thể gây ra lỗi. Do đó, trước khi thực hiện thì anh em cần backup khoá Registry bằng export file StuckRects3. Sau đó, bạn điền theo các số sau để đổi vị trí thanh taskbar:
- 00: Thanh công cụ ở phía bên trái màn hình (Left)
- 01: Thanh công cụ ở phía trên cùng (TOP)
- 02: Thanh công cụ ở phía bên phải màn hình (Right)
- 03: Thanh công cụ ở phía dưới (Bottom)
- B5: Điền giá trị xong thì nhấn OK để đóng lại > Nhấn tổ hợp phím Ctrl + Shift + Esc > Tìm đến mục Windows Explorer và nhấn chuột phải vào nó > chọn Restart là hoàn tất quá trình này.
Trên đây là chi tiết cách xử lý khi Thanh công cụ trên máy tính bị xoay dọc. Chúc anh em khắc phục thành công nhé!
THEO DÕI THÊM