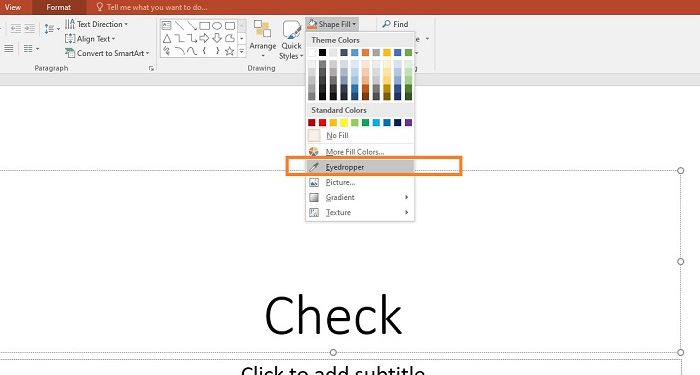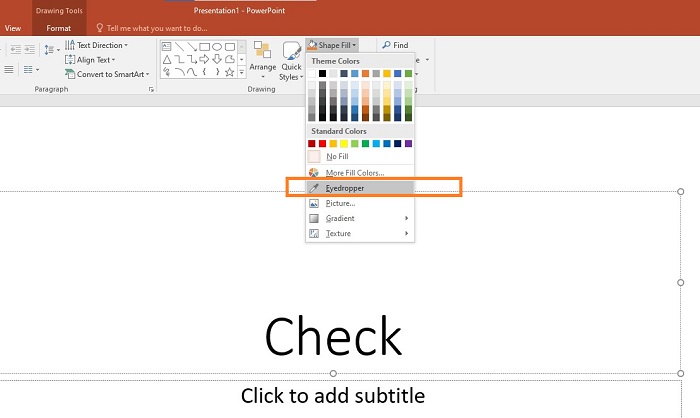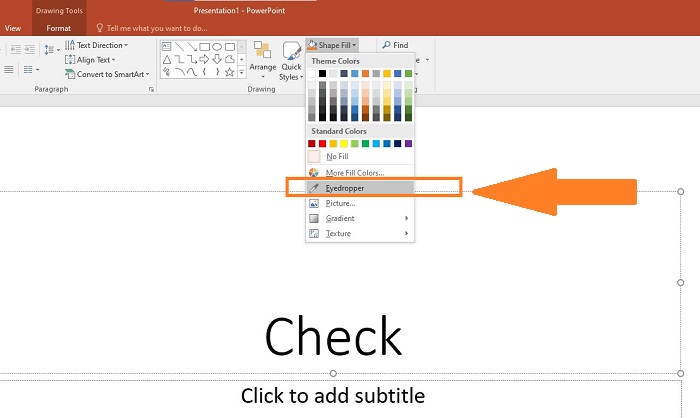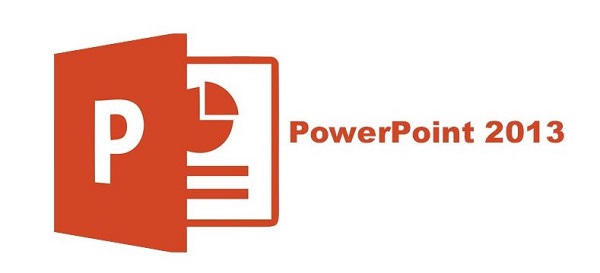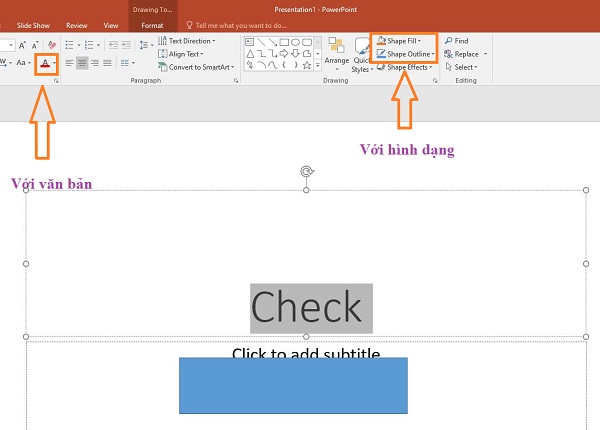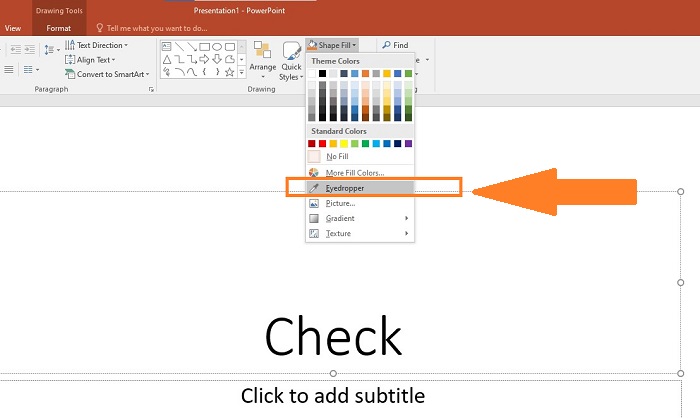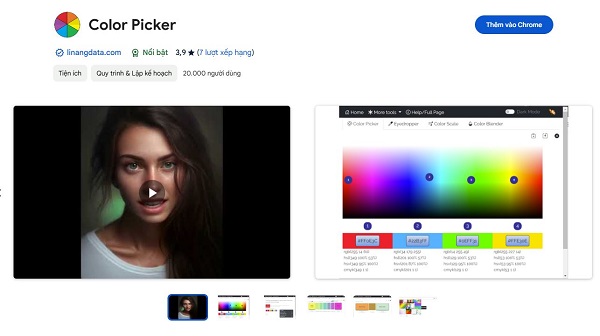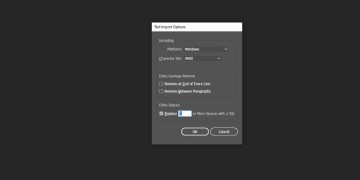Tại sao PowerPoint không có Eyedropper đang là thắc mắc bạn muốn tìm hiểu? Trùm Thủ Thuật sẽ ngay lập tức giải đáp và đưa ra cách giải quyết cụ thể nhé.
Công cụ Eyedropper (ống nhỏ) trong PowerPoint là một tính năng phổ biến giúp người dùng chọn màu sắc từ bất kỳ phần nào trong slide hoặc thậm chí bên ngoài PowerPoint để áp dụng cho các đối tượng khác trong slide như văn bản, hình dạng hoặc nền.
Với một công cụ tiện ích như vậy, thật khó chịu khi bạn không tìm thấy biểu tượng ống nhỏ ở đâu. Trùm Thủ Thuật sẽ ngay lập tức giải đáp thắc mắc “tại sao PowerPoint không có Eyedropper” ở phần tiếp theo.
Lý giải nguyên nhân tại sao PowerPoint không có Eyedropper
Đối với tình trạng PowerPoint không có Eyedropper có rất nhiều nguyên nhân. Đầu tiên phải kể đến là do phiên bản PowerPoint của bạn đang sử dụng. Cụ thể, Eyedropper là công cụ có sẵn trong các phiên bản PowerPoint từ 2013 trở đi (bao gồm Office 2016, Office 2019, Microsoft 365, v.v.).
Vì vậy, nếu bạn đang sử dụng phiên bản cũ hơn, chẳng hạn như PowerPoint 2010 hoặc 2007, tính năng này chắc chắn sẽ không được tìm thấy.
Trong trường hợp bạn sử dụng PowerPoint phiên bản mới nhưng không thấy Eyedropper ở đâu thì khả năng cao là bạn thao tác chưa đúng cách. Hoặc công cụ này đã bị ẩn. Phần tiếp theo sẽ cho bạn biết mình cần phải làm gì để tìm lại Eyedropper trong PowerPoint nhé!
Hướng dẫn cách khắc phục khi PowerPoint không có Eyedropper
Nếu bạn đang xài PowerPoint phiên bản cũ thì bạn nên cài đặt và sử dụng PowerPoint phiên bản mới hơn (ít nhất là từ 2013 trở đi) nếu muốn dùng công cụ Eyedropper.
Lưu ý, trên một số diễn đàn anh em có chia sẻ là khi để nguyên PowerPoint phiên bản cũ và cài phiên bản mới thì sẽ xuất hiện nhiều vấn đề, không có Eyedropper cũng nằm trong số đó. Vì vậy, bạn nên gỡ cài đặt PowerPoint phiên bản cũ hoàn toàn rồi mới cài phiên bản mới.
Hướng dẫn cách mở Eyedropper trong PowerPoint
Để mở Eyedropper trong PowerPoint không hề khó, bạn chỉ cần thực hiện theo các bước sau đây:
Bước 1: Chọn đối tượng cần áp dụng màu sắc
- Ví dụ: Bạn cần chọn một hình dạng (Shape), văn bản, hoặc đường viền.
Bước 2: Đi đến menu màu sắc
- Đối với hình dạng: Người dùng cần nhấn vào Shape Fill (Đổ màu hình dạng) hoặc Shape Outline (Đường viền hình dạng) trên thanh công cụ Format.
- Đối với văn bản: Người dùng vào Font Color (Màu chữ) trên thanh công cụ Home.
Bước 3: Chọn Eyedropper
Trong bảng màu xuất hiện, nhấp vào tùy chọn Eyedropper (thường nằm ở dưới cùng).
Bước 4: Lấy mẫu màu
Sau đó, bạn di chuyển con trỏ (hình ống nhỏ) đến bất kỳ vị trí nào trên slide hoặc màn hình có màu anh em muốn chọn. Khi con trỏ đứng trên màu, một hộp xem trước nhỏ sẽ hiển thị màu đó > Lúc này, bạn chỉ cần nhấp chuột để chọn màu là xong.
LƯU Ý:
Trong trường hợp bạn muốn lấy màu từ bên ngoài PowerPoint. Bạn chỉ cần mở cửa sổ hoặc ứng dụng chứa màu người dùng muốn lấy (Chẳng hạn như: hình ảnh trên trình duyệt web, ứng dụng khác, v.v.) > Sau đó, tiến hành làm theo các bước mở Eyedropper như trên > Tiếp tục, bạn di chuyển Eyedropper, giữ chuột trái và kéo ra khỏi cửa sổ PowerPoint để đến vùng mà anh em cần lấy màu > Nhả chuột khi chọn đúng màu là xong.
Một số giải pháp khác khi PowerPoint không có Eyedropper
- Không loại trừ khả năng là phiên bản PowerPoint bạn đang dùng chưa được cập nhật nên mới xảy ra sự cố, các công cụ không xuất hiện đầy đủ. Bạn cần vào File > Account để kiểm tra và cập nhật lên phiên bản mới nhất nếu có.
- Ngoài ra, trong trường hợp bạn sử dụng bản crack thì cũng có khả năng là phiên bản không có đầy đủ tính năng, công cụ như phiên bản chính. Do đó, giải pháp là bạn nên gỡ cài đặt và cài lại PowerPoint chính ở Microsoft.
- Phương án giải quyết khác nữa nếu như không có công cụ Eyedropper chính là sử dụng công cụ bên ngoài, chẳng hạn như ColorPicker (phần mềm miễn phí) để xác định mã màu và nhập mã đó vào PowerPoint của bạn.
Như vậy là Trùm Thủ Thuật đã giải đáp xong tại sao PowerPoint không có Eyedropper. Mong rằng qua chia sẻ của mình, bạn đã khắc phục được vấn đề này rồi nhé!
THEO DÕI THÊM