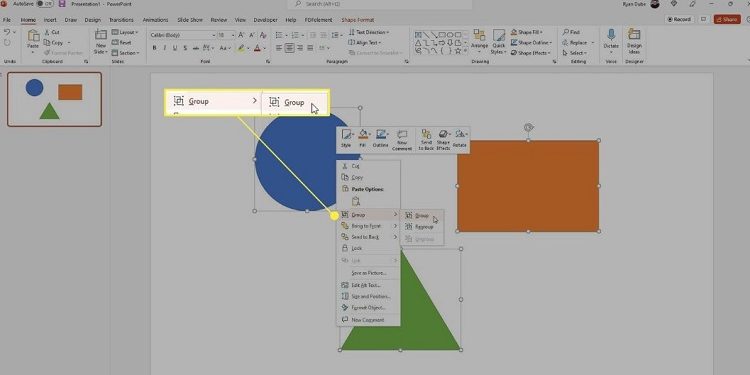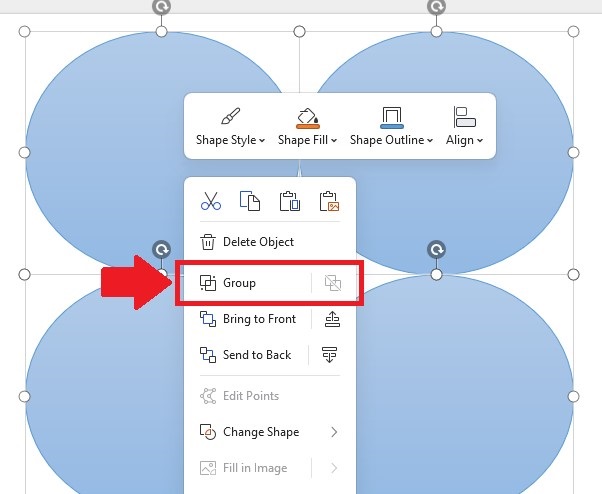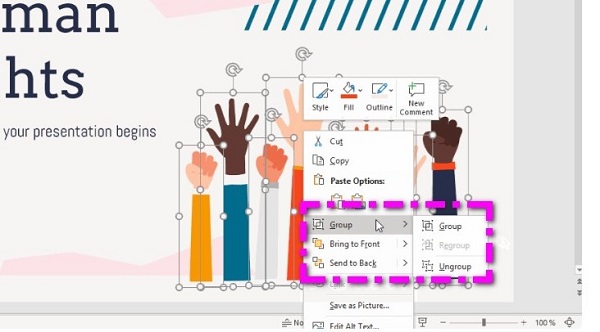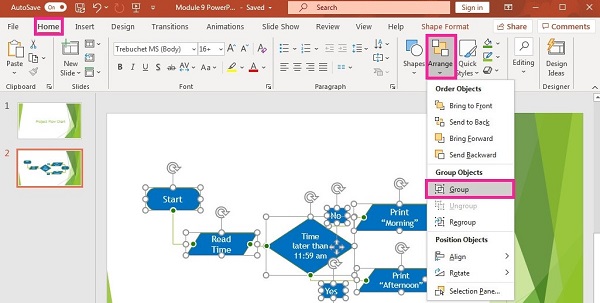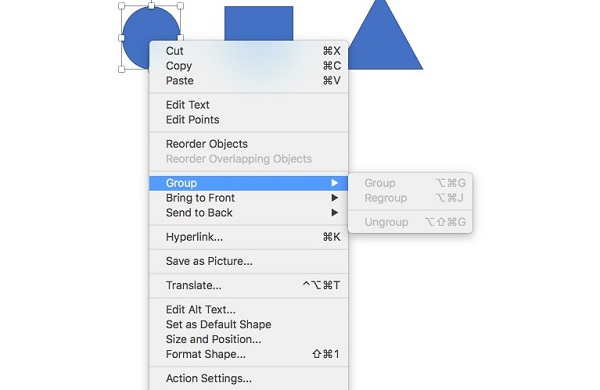Bạn không biết tại sao không Group được trong PowerPoint? Những gì bạn cần làm là đọc ngay bài viết của Trùm Thủ Thuật để biết thêm chi tiết nhé!
Để có thể hiểu hết những công cụ văn phòng như Excel, Word, PowerPoint không phải là điều dễ dàng. Với những bạn mới làm quen với các công cụ này, chắc chắn sẽ còn nhiều bỡ ngỡ và dễ gặp lỗi mà bạn chẳng biết xử lý thế nào. Không Group được trong PowerPoint cũng nằm trong số đó.
Trong mục thủ thuật văn phòng hôm nay, Trùm Thủ Thuật sẽ giải đáp tại sao không Group được trong PowerPoint, đi kèm với đó là cách khắc phục chi tiết. Bạn tham khảo ngay và luôn nha.
Giải đáp tại sao không Group được trong PowerPoint?
Group hay còn gọi là nhóm các đối tượng trong PowerPoint là một tính năng hữu ích. Bởi tính năng này sẽ giúp bạn làm việc được với nhiều đối tượng cùng lúc. Nhờ đó, bạn sẽ tiết kiệm được kha khá thời gian với tài liệu PowerPoint của mình. Nhưng nhiều người vẫn chưa biết cách group hình và chữ trong PowerPoint hoặc các đối tượng khác. Hoặc thực hiện nhóm nhưng không được. Đừng lo, admin đã chia sẻ một số lý do cụ thể sau đây:
1/ Bạn chưa thực hiện Group trong PowerPoint đúng cách
Lý do đầu tiên khiến cho bạn không Nhóm được trong PowerPoint là do bạn chưa thực hiện đúng các thao tác. Sau đây là cách nhóm các đối tượng trong PowerPoint dành cho bạn nào cần.
Cách 1
Bạn chỉ cần nhấn giữ nút Ctrl trên bàn phím > Click chuột và chọn vào các đối tượng bạn muốn nhóm > Khi đã chọn xong, bạn chỉ cần nhấn tổ hợp phím Ctrl + G > Ngay lập tức, các đối tượng sẽ được nhóm lại thành một. Bạn có thể di chuyển, xoay, cắt,… thao tác trên đối tượng được nhóm giống như khi thực hiện với một đối tượng riêng lẻ. Nếu muốn hủy nhóm thì nhấn Ctrl + Shift + G.
Cách 2
Với cách này cũng khá nhanh lẹ nên bạn có thể áp dụng. Nhấn giữ Ctrl và click chuột để chọn các đối tượng như trên > Sau khi chọn, nhấn chuột phải vào một trong các đối tượng > Menu hiển thị, bạn chọn Group > Tiếp tục chọn Group từ menu phụ là xong. Trong trường hợp muốn hủy nhóm thì chỉ cần lặp lại các bước và chọn Ungroup.
Cách 3
Tiếp tục nhấn giữ Ctrl và dùng chuột để chọn các đối tượng > Nhấn vào tab Home trên thanh ribbon > Tiếp tục tìm và nhấn vào Arrange > Chọn Group. Nếu muốn hủy nhóm thì làm lại các bước này và chọn Ungroup.
LƯU Ý:
- Trong trường hợp bạn muốn chỉnh sửa đối tượng riêng lẻ > Click chuột trái vào nhóm đối tượng > Tiếp tục kích vào đối tượng bên trong nhóm để chọn và bạn có thể tùy ý thao tác một mình đối tượng này.
- Trong trường hợp bạn đã hủy nhóm theo các cách trên, nếu cần tạo nhóm trở lại thì chỉ cần: Nhấn chuột phải vào bất cứ đối tượng nào đã từng nhóm trước đó > Chọn Group > Regroup là được.
- Nếu bạn tìm cách nhóm các slide trong PowerPoint thì không thực hiện theo cách trên mà bạn cần dùng đến tính năng Section. Hẹn bạn một bài khác mình sẽ nói chi tiết hơn về tính năng này cùng cách thực hiện nha.
2/ Bạn chỉ chọn một đối tượng
Một trong những lý do phổ biến dẫn đến việc không thể Group chính là do bạn chỉ đang chọn 1 đối tượng thay vì nhiều đối tượng. Bởi khi chọn 1 đối tượng duy nhất, tính năng Group sẽ bị vô hiệu hóa. Do đó, bạn nên chọn từ 2 đối tượng trở lên.
3/ Một trong các đối tượng có thể là trình giữ chỗ
“Thủ phạm” tiếp theo gây ra tình trạng không Group được trong PowerPoint là do một trong những đối tượng bạn muốn nhóm là một chỗ giữ chỗ. Theo nguyên tắc, bạn không thể nhóm các đối tượng trình giữ chỗ với các loại đối tượng khác như hình dạng, hình ảnh hoặc hộp văn bản (thậm chí các trình giữ chỗ khác).
4/ Bạn nhóm bảng, bảng tính nhúng và hình ảnh GIF
Đối với PowerPoint, khi bạn đã chèn bảng, bảng tính nhúng (từ Excel) hoặc hình ảnh GIF. Bạn cũng không thể nhóm chúng với các đối tượng khác đâu nhé!
Trùm Thủ Thuật đã chia sẻ xong đáp án của thắc mắc tại sao không Group được trong PowerPoint? Mong rằng bạn đã hiểu rõ hơn về PowerPoint.
THEO DÕI THÊM