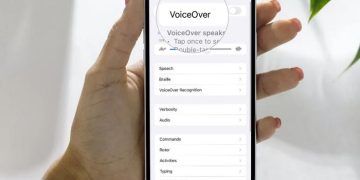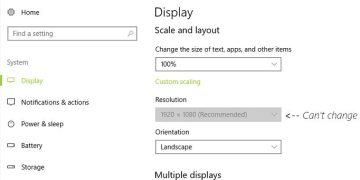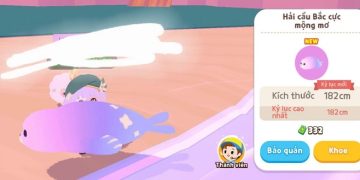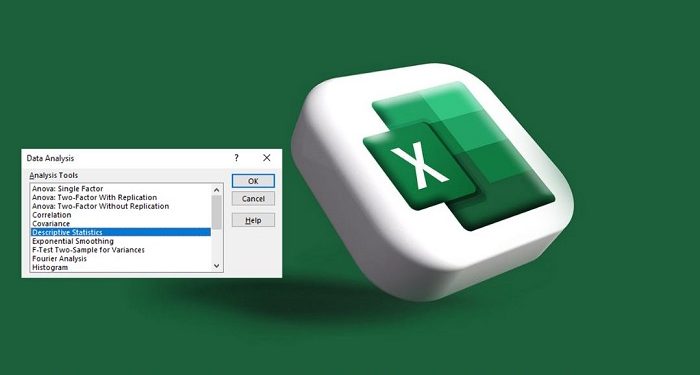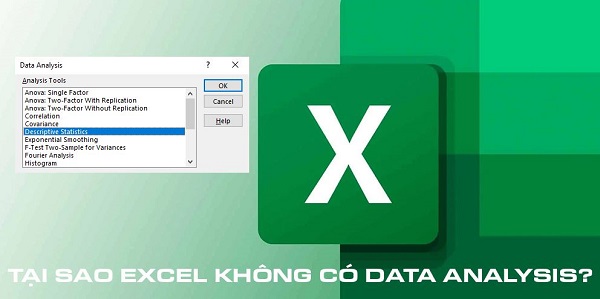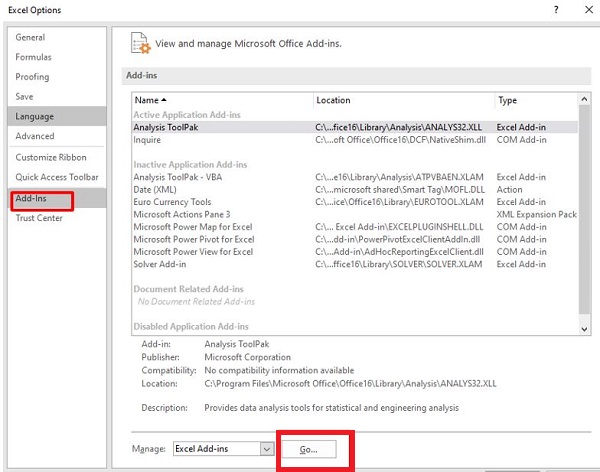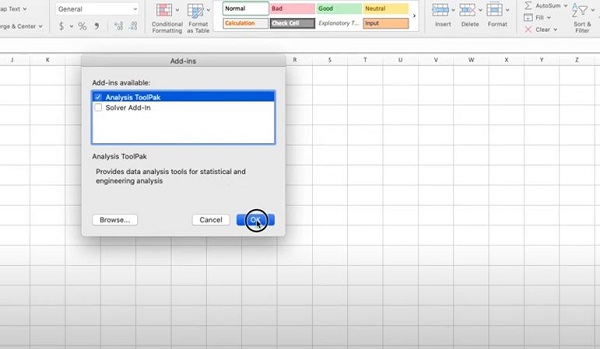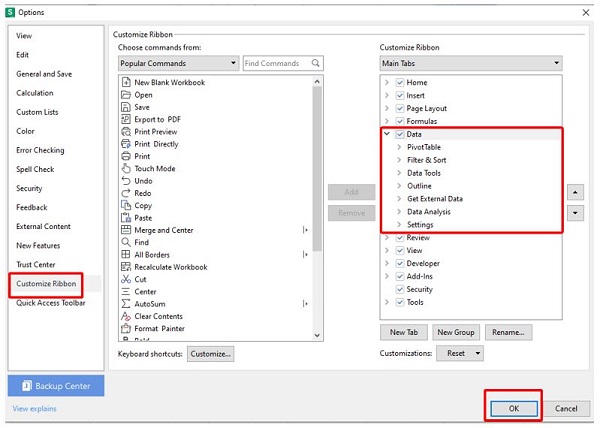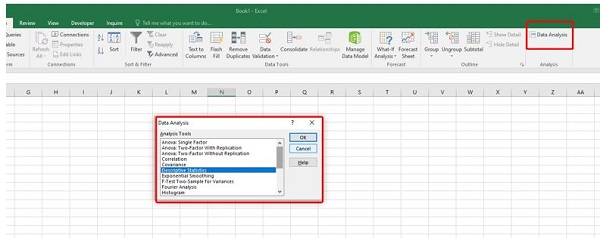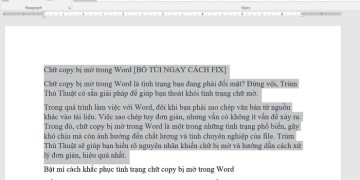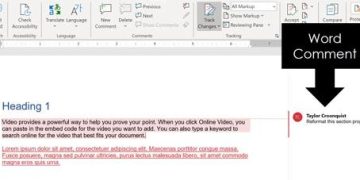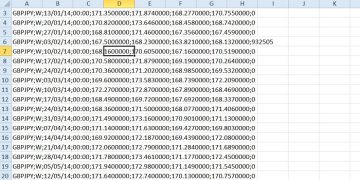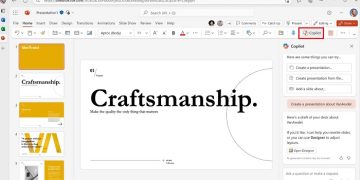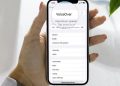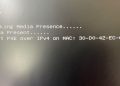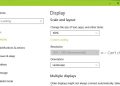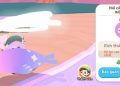Tại sao Excel không có data analysis? Nếu bạn cũng đang đặt ra câu hỏi tương tự khi sử dụng Excel thì hãy đến ngay với bài viết của Trùm Thủ Thuật nhé!
Khi sử dụng Excel để tính toán những nội dung với số lượng dữ liệu lớn, chúng ta có thể dùng data analysis để tiến hành phân tích dữ liệu. Theo đánh giá từ những người dùng Excel lâu năm thì data analysis là một trong những tính năng vô cùng hữu ích trên Excel.
Tuy nhiên, khi kiểm tra thì có rất nhiều người không thể nào tìm được mục data analysis trên Excel của mình. Vậy tại sao Excel không có data analysis? Hãy đến với mục thủ thuật văn phòng hôm nay và Trùm Thủ Thuật sẽ giúp bạn tìm ra câu trả lời cho vấn đề này.
Tại sao Excel không có data analysis?
Nếu như bạn thường xuyên sử dụng Excel thì hẳn là sẽ biết. Khi truy cập Excel và mở tab Data, chúng ta sẽ nhìn thấy mục data analysis ở trên thanh công cụ giống như hình minh họa. Thế nhưng rất thực tế là không phải lúc nào chúng ta cũng có thể nhìn thấy data analysis ở vị trí đó. Dưới đây là một số nguyên nhân thường gặp có thể khiến Excel không có data analysis.
1/ Do bạn chưa kích hoạt data analysis trong Excel
Trên thực tế thì data analysis không phải là một tính năng mặc định của Excel. Và để có thể sử dụng tính năng này thì bắt buộc chúng ta phải tiến hành kích hoạt nó trong phần cài đặt của Excel. Và nếu bạn chưa kích hoạt hoặc vô tình tắt data analysis trong quá trình thao tác. Lúc này bạn sẽ không thể tìm thấy được mục này trên thanh công cụ.
2/ Do lỗi phần mềm
Ngoài nguyên nhân ở trên thì việc Excel không có data analysis. Cũng có thể là do lỗi từ bản thân phần mềm Excel trên máy tính của bạn. Điều này thường là do bạn đã cài thêm quá nhiều Add-ins không thực sự tương thích với Excel và gây ra lỗi.
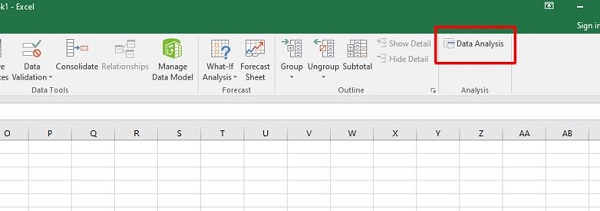
Cách kích hoạt data analysis trên Excel
Bây giờ, mình sẽ hướng dẫn cho bạn cách để bật data analysis trên Excel. Với những thao tác sau đây thì bạn sẽ nhìn thấy data analysis xuất hiện trở lại ở vị trí quen thuộc.
- B1: Mở Excel rồi chọn file và ấn chọn tiếp vào mục options.
- B2: Chọn vào mục Add-ins rồi ấn go như hình mô tả rồi đến bước tiếp theo.
- B3: Tick chọn vào ô Analysis ToolPak rồi nhấn ok để lưu lại là xong.
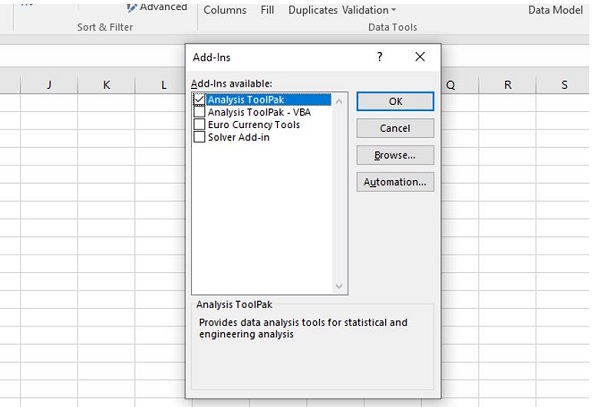
Cách mở Data Analysis trong Excel Macbook
Với phần mềm Excel trên macbook thì việc kích hoạt data analysis cũng khá đơn giản. Tất cả những gì bạn cần làm là mỏ mục tools rồi chọn vào mục Excel Add-ins…
Sau đó tick chọn vào ô Analysis ToolPak rồi nhấn ok để lưu lại.
Cách mở data analysis trong WPS Office
Khác với phiên bản Excel của microsoft. Theo mình thấy thì sheets trong wps office thường sẽ mặc định kích hoạt Data Analysis. Nhưng nếu bạn không tìm thấy nó thì có thể làm theo các bước sau.
- B1: Chọn menu > options
- B2: Chọn Customize Ribbon sau đó tick chọn vào mục Data ở bên phải rồi ấn ok để lưu lại.
- B3: Quay lại màn hình làm việc và bạn sẽ nhìn thấy mục Data Analysis.
Cách dùng Data Analysis trong Excel
Hiện tại, rất nhiều công việc trên Excel có thể được xử lý nhanh chóng với Data Analysis. Và với mỗi tác vụ thì chúng ta sẽ có cách thực hiện khác nhau. Để sử dụng Data Analysis hiệu quả thì bạn cần phải nắm vững thao tác và thực hiện đúng các bước. Thông thường sau khi nhập dữ liệu, bạn chỉ cần chọn vào mục Data Analysis trên màn hình Excel. Sau đó, một cửa sổ với nhiều lựa chọn sẽ xuất hiện. Việc bạn cần làm lúc này là lựa chọn và sử dụng tác vụ phù hợp với nhu cầu của mình.
Như vậy là chúng ta vừa mới cùng nhau tìm hiểu về việc tại sao Excel không có data analysis cùng một số thông tin liên quan khác. Mong rằng bài viết sẽ giúp cho bạn giải đáp được thắc mắc của mình đồng thời cũng có thể giúp cho bạn nhanh chóng tìm thấy mục Data Analysis Excel.
XEM THÊM