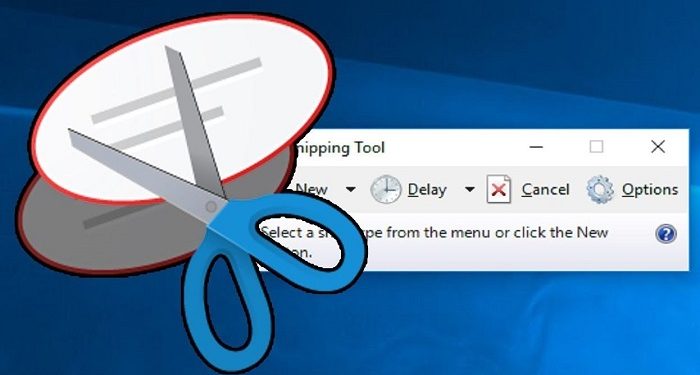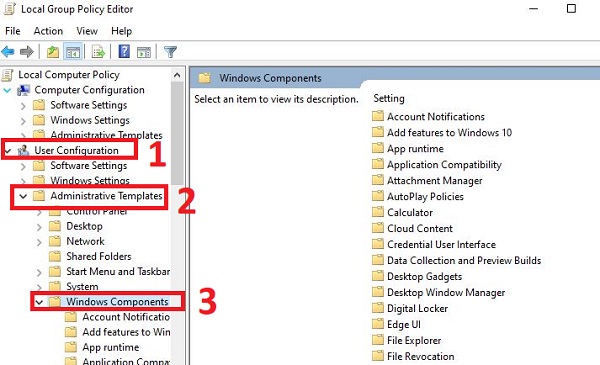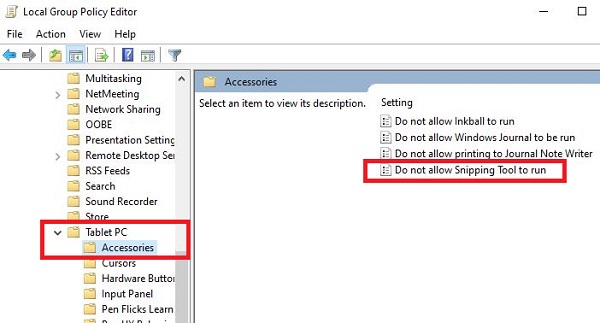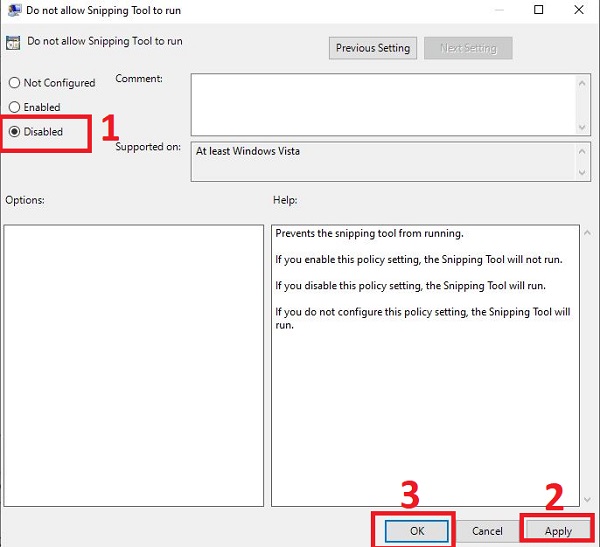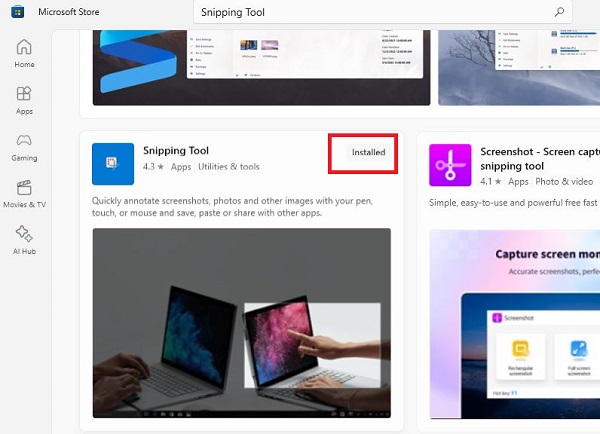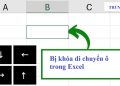Sửa lỗi mất Snipping Tool trong Windows 10, 11 là thủ thuật được Trùm Thủ Thuật chia sẻ trong bài viết hôm nay. Nếu bạn phát hiện Windows của mình bị thiếu công cụ này thì tìm hiểu ngay và luôn nhé!
Snipping Tool là một công cụ chụp màn hình rất được ưa chuộng của người dùng Windows. Đây là ứng dụng do Microsoft phát triển, rất đơn giản và dễ thực hiện. Đi kèm với đó là nhiều tính năng tiện ích giúp bạn chụp màn hình chỉnh sửa ảnh nhanh chóng ngay sau đó.
Mặc dù là công cụ mặc định sẵn trên hệ điều hành Windows 10. Nhưng trong quá trình sử dụng, một số người dùng phát hiện máy của mình bị mất Snipping Tool. Hướng dẫn sửa lỗi mất Snipping Tool trong Windows 10, 11 sau đây của Trùm Thủ Thuật sẽ giúp bạn khắc phục vấn đề này.
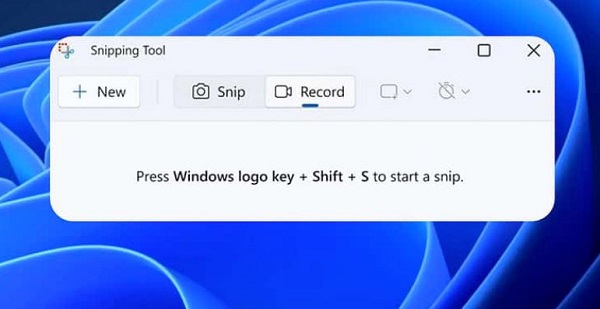
Chi tiết cách sửa lỗi mất Snipping Tool trong Windows 10, 11 đơn giản
Mặc dù Snipping Tool là một công cụ mặc định trong Windows. Tuy nhiên, người dùng hoàn toàn có thể gỡ bỏ ứng dụng này ra khỏi thiết bị. Do vậy, đây có thể là nguyên nhân Snipping Tool bị mất trên máy tính của bạn. Nhưng anh em cũng đừng quá lo lắng, bởi việc tải lại công cụ này hết sức dễ dàng và nhanh chóng.
Để cài đặt lại Snipping Tool cho Windows 11 và Windows 10, có hai cách. Admin sẽ hướng dẫn trên Windows 10 và anh em sử dụng Win 11 thực hiện tương tự nhưng giao diện sẽ có chút khác biệt nhé! Tùy theo bạn, hãy áp dụng cách tải phù hợp nhất.
1/ Kích hoạt Snipping Tool qua Group Policy (Trong trường hợp Snipping Tool bị vô hiệu hóa)
Để đưa công cụ Snipping Tool trở lại, bạn có thể thực hiện chỉnh sửa Group Policy. Các bước thực hiện như sau:
- B1: Trước tiên, bạn cần mở trình soạn thảo Group Policy bằng cách nhấn tổ hợp phím Windows + R > Nhập gpedit.msc vào ô Open và bấm OK hoặc nhấn Enter.
- B2: Tại giao diện Local Group Policy Editor, bạn chọn User Configuration > Chọn Administrative Templates > Sau đó mở rộng thư mục Windows Components.
- B3: Cuộn xuống và tiếp tục nhấn đúp để mở rộng thư mục Tablet PC > Sau đó, nhấn chọn Accessories > Nhìn qua khung bên phải, bạn nhấn đúp vào “Do not allow Snipping Tool to run”.
- B4: Trong cửa sổ hiển thị, bạn tick chọn vào Disabled > Nhấn Apply và nhấn OK để lưu thay đổi.
Sau khi hoàn tất các bước trên, bạn đóng cửa sổ Group Policy và kiểm tra xem Snipping Tool đã trở lại hay chưa, nếu vẫn chưa thì tiến hành cách sau nha.
2/ Tải ứng dụng Snipping Tool từ Microsoft Store (Trong trường hợp đã gỡ phần mềm)
Nếu như Snipping Tool đã bị gỡ bỏ hoàn toàn khỏi thiết bị của bạn thì cách trên có thể không áp dụng được. Do vậy, cách duy nhất là tải lại Snipping Tool từ Microsoft Store mà thôi. Để cài đặt lại không khó, bạn tiến hành các thao tác dưới đây:
- Bước 1: Người dùng khởi chạy Microsoft Store trên Windows của mình lên > Sau đó, tại khung tìm kiếm bạn nhập từ khóa Snipping Tool rồi nhấn Enter.
- Bước 2: Nhấn chọn Install hoặc có một số giao diện là nhấn Get để bắt đầu quá trình cài đặt và đợi quá trình này hoàn tất là được.
Làm thế nào để hiển thị công cụ Snipping Tool?
Sau khi cài đặt xong, bạn bỗng dưng quên béng cách mở công cụ cắt này nhanh chóng như thế nào? Chỉ cần nhấn tổ hợp phím WinKey + Shift + S là công cụ cắt này sẽ xuất hiện giúp bạn thao tác chụp màn hình nhanh chóng. Đừng quên tận dụng các công cụ chỉnh ảnh tích hợp và chia sẻ ảnh nhanh lẹ của Snipping Tool để tối đa lợi ích theo nhu cầu bạn nhé!
Mẹo nhỏ khi sử dụng Snipping Tool
- Snipping Tool hỗ trợ nhiều kiểu chụp màn hình như Free-form Snip (Chụp theo hình dạng tự vẽ), Rectangular Snip (Chụp theo khung chữ nhật), Window Snip (Chụp một cửa sổ ứng dụng cụ thể) và Full-screen Snip (Chụp toàn màn hình). Vậy nên, bạn hãy chú ý chọn đúng chế độ chụp theo nhu cầu nha.
- Windows + Shift + S (trên Windows 10/11) mở giao diện chụp nhanh Snipping Tool/Snip & Sketch. Phím tắt này sẽ giúp bạn tiết kiệm thời gian hơn so với mở thủ công trong Start Menu.
- Khi chụp màn hình có chứa thông tin cá nhân (mật khẩu, email, số điện thoại, dữ liệu công việc…), hãy che hoặc xóa trước khi gửi đi. Bạn có thể dùng bút vẽ, tô màu ngay trong Snipping Tool để che nội dung nhạy cảm.
Trên đây là chi tiết cách sửa lỗi mất Snipping Tool trong Windows 10, 11. Chúc anh em lấy lại được công cụ này theo hướng dẫn của mình nha.
THEO DÕI THÊM