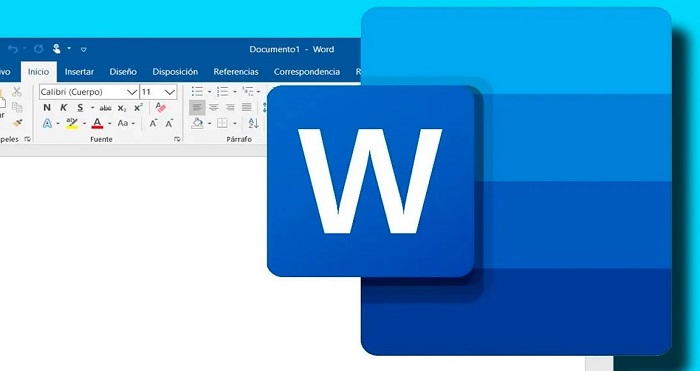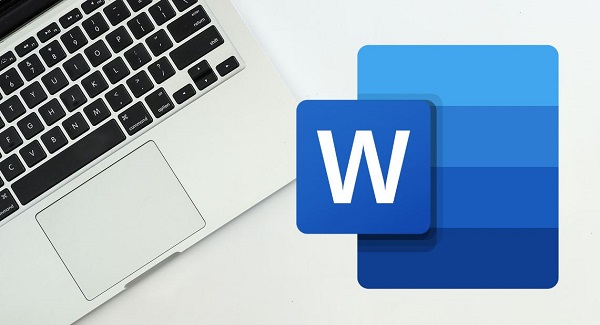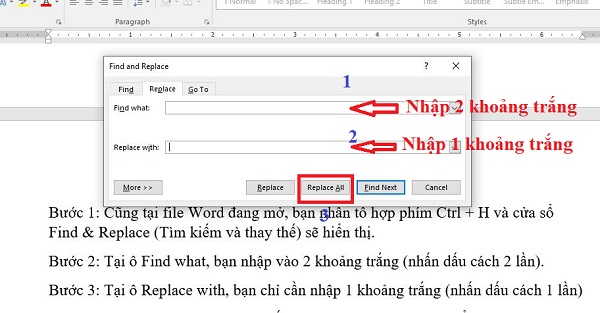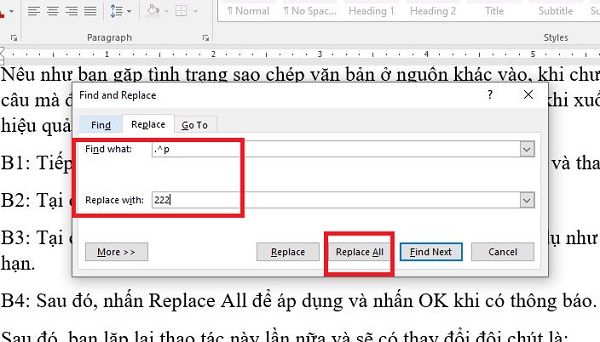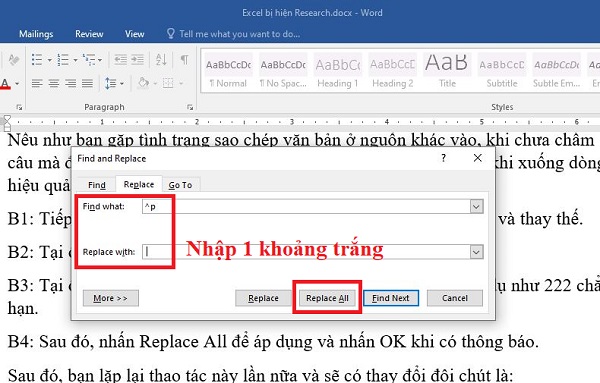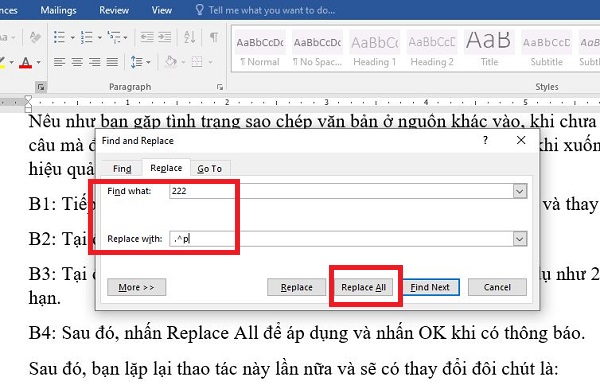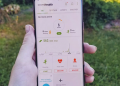Trùm Thủ Thuật đã bật mí đầy đủ cách sửa lỗi khoảng trắng trong Word khi copy hiệu quả. Theo dõi và áp dụng ngay nếu bạn đang gặp tình trạng này nhé!
Trong quá trình soạn thảo trong Word, đôi khi bạn cần phải copy một tài liệu nào đó vào file của mình. Việc sao chép khá đơn giản, nhưng cũng có nhiều lỗi xảy ra trong quá trình này. Một trong những sự cố phổ biến nhất là copy bị lỗi khoảng trắng. Nhưng đừng lo, vì Trùm Thủ Thuật đã chia sẻ cách sửa lỗi khoảng trắng trong Word khi copy nhanh chóng.
Hướng dẫn chi tiết cách sửa lỗi khoảng trắng trong Word khi copy
Khoảng trắng trong Word khiến cho văn bản trở nên thưa thớt, không được đẹp mắt và chuyên nghiệp. Vì vậy, dù đây là sự cố không quá nghiêm trọng nhưng vẫn ảnh hưởng không nhỏ đến người dùng. Thật may là có vô số các biện pháp khác nhau để loại bỏ các khoảng trắng này như dưới đây:
1/ Xóa khoảng trắng trong Word khi copy bằng cách thủ công
Trong trường hợp có khoảng trắng thừa ở giữa các đoạn hoặc ở cuối tài liệu, bạn chỉ cần đặt con trỏ chuột ở các vị trí đó. Sau đó, dùng phím Delete trên bàn phím để xóa là xong. Hoặc nếu muốn dùng phím Backspace thì bạn đặt con trỏ trước ký tự đầu tiên văn bản dưới khoảng trắng là được.
Nếu có quá nhiều khoảng trắng giữa các ký tự, bạn sử dụng lệnh Tìm kiếm để xóa các khoảng trắng thừa này như sau:
- B1: Tại tài liệu Word đang mở, bạn nhấn tổ hợp phím Ctrl + F và hộp thoại tìm kiếm sẽ hiển thị ở bên trái.
- B2: Nhập vào khung tìm kiếm 2 dấu cách (nhấn phím Space Bar 2 lần) > Nhấn biểu tượng kính lúp để tìm kiếm.
- B3: Những nơi có 2 dấu cách sẽ được đánh dấu màu vàng, bạn đặt con trỏ tại các khoảng trắng dư thừa và nhấn Delete để xóa như bình thường nha.
2/ Xóa khoảng trắng trong Word bằng cách Tìm kiếm và thay thế
Có thể thấy, biện pháp xóa khoảng trắng trên không quá tiện lợi. Nhất là khi tài liệu Word của bạn có quá nhiều khoảng trắng. Bạn có thể bỏ xót khi thực hiện thủ công. Vì vậy, để xử lý nhanh gọn lẹ hơn, bạn hãy áp dụng các thủ thuật dưới đây:
- Bước 1: Cũng tại file Word đang mở, bạn nhấn tổ hợp phím Ctrl + H và cửa sổ Find & Replace (Tìm kiếm và thay thế) sẽ hiển thị.
- Bước 2: Tại ô Find what, bạn nhập vào 2 khoảng trắng (nhấn dấu cách 2 lần).
- Bước 3: Tại ô Replace with, bạn chỉ cần nhập 1 khoảng trắng (nhấn dấu cách 1 lần)
- Bước 4: Sau khi nhập xong, bạn nhấp chuột vào ô Replace All để áp dụng cho toàn bộ văn bản > Sau khi xóa khoảng trắng xong, bạn nhấn OK khi có thông báo hiển thị là hoàn tất quá trình này.
Hướng dẫn sửa lỗi khoảng trắng khi xuống dòng trong Word khi copy
Nếu như bạn gặp tình trạng sao chép văn bản ở nguồn khác vào, khi chưa chấm câu mà đã xuống dòng. Sau đây là cách để bạn xóa khoảng trắng khi xuống dòng hiệu quả và nhanh chóng:
- B1: Tiếp tục nhấn tổ hợp phím Ctrl+H để mở hộp thoại Tìm kiếm và thay thế.
- B2: Tại ô Find what, người dùng cần nhập .^p như ảnh minh họa.
- B3: Tại ô Replace with, người dùng cần nhập dãy ký tự tùy ý, ví dụ như 222 chẳng hạn.
- B4: Sau đó, nhấn Replace All để áp dụng và nhấn OK khi có thông báo.
Sau đó, bạn lặp lại thao tác này lần nữa và sẽ có thay đổi đôi chút là:
- B1: Nhấn Ctrl + H > Sau đó, nhập vào Find what ký tự ^p.
- B2: Nhập vào ô Replace with, nhập 1 khoảng trắng ( 1 dấu cách)
- B3: Nhấn nút Replace All > Nhấn OK.
Cuối cùng, bạn thực hiện lần nữa để xóa lỗi 222 đi:
- B1: Nhấn tổ hợp phím Ctrl+H > Nhập vào Find what là dãy ký tự bạn thay thế ở trên (mình là dãy 222).
- B2: Ở ô Replace with, bạn nhập ký tự .^p > Nhấn Replace All > Nhấn OK là hoàn tất quá trình này.
Trùm Thủ Thuật đã hướng dẫn xong cách sửa lỗi khoảng trắng trong Word khi copy. Chúc bạn áp dụng thủ thuật và fix lỗi thành công nhé!
XEM THÊM