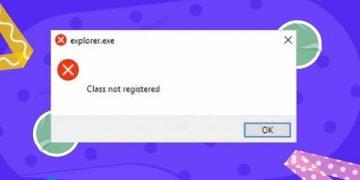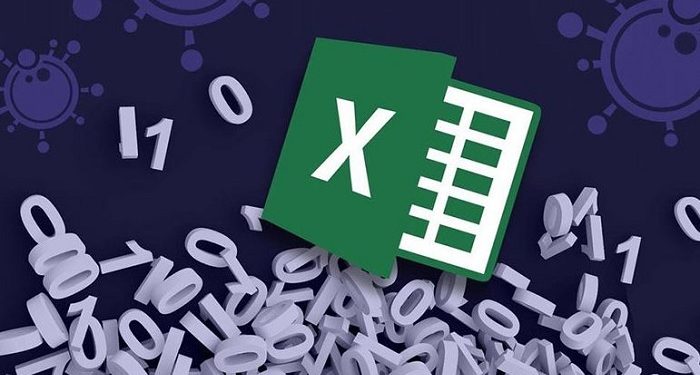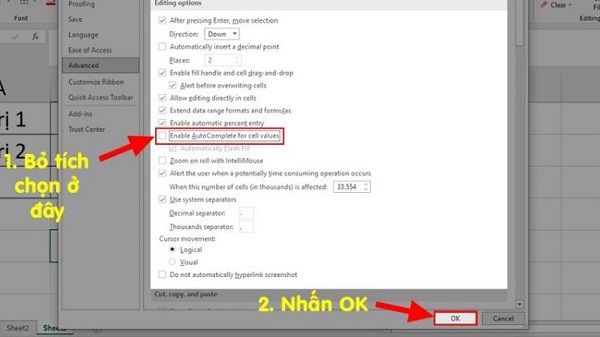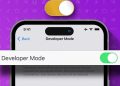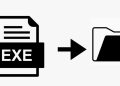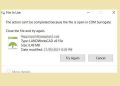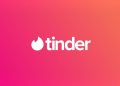Trùm Thủ Thuật sẽ hướng dẫn cho bạn cách sửa lỗi gõ dấu bằng thành chữ đ trong Excel nhanh chóng và hiệu quả. Nếu chẳng may gặp sự cố khó chịu này thì tham khảo ngay bạn nhé!
Lỗi font chữ trong Excel không phải hiếm và việc gõ dấu = ra chữ đ nghe có vẻ lạ nhưng lại là một tình trạng nhiều người thường xuyên gặp phải. Trùm Thủ Thuật đã bật mí cách sửa lỗi gõ dấu bằng thành chữ đ trong Excel chi tiết dưới đây. Áp dụng thủ thuật này để sự cố không làm khó bạn được nữa nha.

Sửa lỗi gõ dấu bằng thành chữ đ trong Excel cực nhanh gọn lẹ
Gõ chữ đ ra dđ thì hẳn là tình trạng nhiều người gặp phải và dễ khắc phục hơn rất nhiều. Nhưng khi gõ = ra đ thì hẳn là một tình trạng khó hiểu khiến người dùng Excel phải bối rối và ảnh hưởng rất nhiều đến công việc của bạn. Có khả năng là do thiết lập trong Excel chưa chuẩn nên mới xảy ra tình trạng này. Sau đây là một vài cách khắc phục để bạn áp dụng.
1/ Chuyển sang chế độ tiếng Anh
Trước tiên, bạn hãy thử cách đơn giản nhất chính là đổi sang chế độ tiếng Anh để thử lại xem có gõ được dấu = hay không. Bạn nhấn vào biểu tượng ngôn ngữ ở góc bên phải của thanh taskbar > Nhấn vào chữ V để đổi sang E. Sau khi chuyển đổi xong, bạn gõ lại trong file Excel thử xem cách này có hiệu quả không nha.
Lưu ý: Một số người dùng khác cũng gợi ý đổi VIE (góc dưới cùng bên phải màn hình của thanh taskbar sang ENG). Bởi đa số nguyên nhân là do bạn đã thiết lập ngôn ngữ bàn phím không chính xác trên Windows (VIE) nên mới gặp lỗi gõ = ra đ. Và nhiều người dùng đã thử thì khi chuyển từ VIE > ENG thì lỗi được khắc phục 100%.
2/ Thử tắt tính năng Enable Autocomplete for cell values trong Excel
Đây cũng là một cách để bạn có thể áp dụng trong trường hợp này. Lưu ý cách này cũng dùng để khắc phục lỗi gõ đ thành dđ hoặc ô thành oô.
- Bước 1: Người dùng mở phần mềm Excel của bạn lên > Sau đó, nhấn vào tab File > Cuộn xuống bên dưới và nhấn chọn vào Options trong các tùy chọn bên trái màn hình (một số phiên bản là More > Chọn Options)
- Bước 2: Hộp thoại Excel Options sẽ hiển thị > Bạn nhấn chọn vào Advanced ở danh sách bên trái.
- Bước 3: Tiếp tục, bạn cuộn đến mục Editing Options trong khung bên phải > Tìm đến dòng Enable Autocomplete for cell values và nếu thấy dòng này đang được chọn thì BỎ CHỌN.
- Bước 4: Nhấn OK để lưu lại thay đổi, quay trở lại Excel và kiểm tra xem sự cố đã được khắc phục chưa nhé!
Đối với phiên bản Excel 2007: Bạn cũng mở file Excel lên > Nhấn vào nút Microsoft Button ở góc trên cùng bên trái màn hình > Nhấn chọn Excel Options > Hộp thoại hiện lên thì bạn nhấn chọn Advanced > Tương tự, bạn cũng tìm đến phần Editing Options > Bỏ tích chọn ở dòng Enable Autocomplete for cell values > Nhấn OK để sửa lỗi gõ tiếng Việt trong Excel.
Trùm Thủ Thuật đã chia sẻ xong cách sửa lỗi gõ dấu bằng thành chữ đ trong Excel. Dù không có quá nhiều biện pháp nhưng hy vọng rằng các giải pháp trên sẽ giúp bạn xử lý sự cố này thành công nhé!
THEO DÕI THÊM