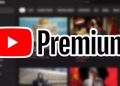Hướng dẫn sửa lỗi dính chữ trong Excel nhanh lẹ bằng thủ thuật văn phòng cực đơn giản. Nếu bạn đang gặp rắc rối với vấn đề này thì tìm hiểu ngay và luôn nhé!
Sửa lỗi dính chữ trong Excel là một trong những thủ thuật đang được quan tâm rất nhiều bởi đây là một sự cố khá phổ biến. Khi gặp tình trạng này, tài liệu của bạn sẽ gây khó khăn cho người nhận, không được chuyên nghiệp và thậm chí là cản trở công việc của bạn. Nếu làm lại một file Excel khác thì hẳn là rất rườm rà, tốn kém thời gian. Vậy làm thế nào để khắc phục tình trạng này? Trùm Thủ Thuật sẽ cho bạn biết câu trả lời.
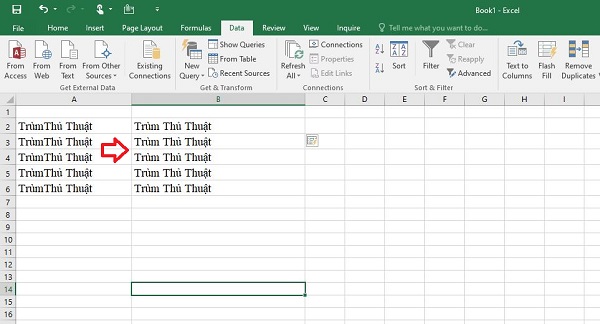
Hướng dẫn cách sửa lỗi dính chữ trong Excel siêu đơn giản
Chữ bị dính vào nhau trong excel có nhiều trường hợp. Trường hợp thứ nhất là dính chữ dạng dđ chẳng hạn, trường hợp thứ 2 là kiểu trumthu thuat (tức là giữa các chữ không có khoảng cách). Ngoài ra còn có tình trạng file Excel bị lỗi font chữ. Sau đây là những cách để bạn khắc phục chi tiết.
Fix lỗi gõ tiếng Việt đ thành dđ trong Excel
Nguyên nhân gây ra trường hợp này là do chế độ tự nhập dữ liệu trong Excel được tích hợp sẵn. Vì vậy, nếu muốn sửa lỗi thì người dùng chỉ cần tắt tính năng này đi là được. Cụ thể, bạn mở file Excel lên > Sau đó nhấn vào tab File > Chọn Options (một số phiên bản là file > more > options) > Tiếp tục chọn Advanced ở danh sách hiển thị bên trái.
Ở giao diện tiếp theo, bạn cuộn đến mục Editing Options > Bỏ tick chọn ở dòng “Enable Autocomplete for cell values” > Nhấn OK để lưu lại thay đổi này là hoàn tất quá trình.
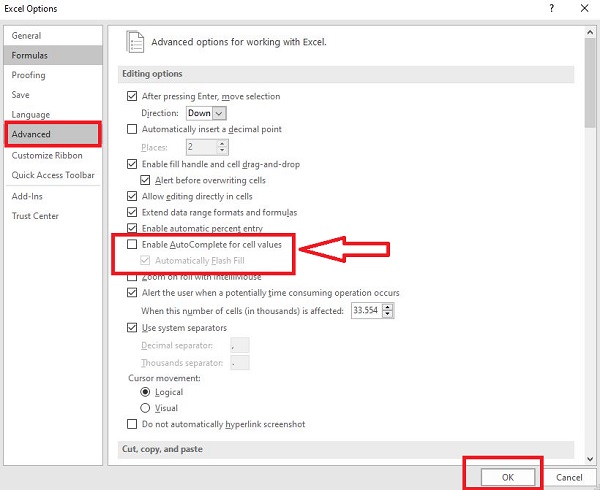
Tách chữ bị dính trong Excel
Đây là tình trạng chữ trong file Excel của bạn có chỗ bị dính, có chỗ không. Nếu sửa lỗi bằng cách thủ công, tức là tìm đến chỗ bị dính và nhấn dấu cách để tách thì khá mất thời gian và cũng có thể bị sót nếu tài liệu có nhiều lỗi. Cách được một số bạn chia sẻ là tìm đến chữ viết hoa, chèn khoảng trắng vào trước ký tự đó > Xóa bớt các khoảng trắng thừa.
Hoặc có một giải pháp khác là bạn Copy A2 (TrùmThủ Thuật) sang B2 > Tách về đúng là Trùm Thủ Thuật > Sau đó, bạn chọn ô B2 này và nhấn vào tab Data > Chọn Flash Fill là ra được kết quả. (Lưu ý, các ô có thể thay đổi phù hợp với tài liệu của bạn).
Sửa lỗi font chữ trong Excel nhanh lẹ
“Thủ phạm” gây ra tình trạng lỗi font chữ có thể là do file Excel có font chữ khác với font bạn sử dụng để nhập liệu. Hoặc máy tính của bạn không hỗ trợ loại font này. Để khắc phục, bạn mở phần mềm Unikey lên > Sau đó tiếp tục khởi chạy file Excel đang bị lỗi font chữ.
Các bước fix lỗi như sau:
Kế tiếp, bạn tô chọn toàn bộ vùng bị lỗi font chữ trên file Excel > Sau đó nhấn tổ hợp phím Ctrl + C để sao chép vùng bị lỗi này (Chú ý, bạn không chọn vùng dữ liệu có định dạng Merge & Center nhé. Nếu có định dạng này thì cần chọn tab Home > Alignment để bỏ đi rồi mới được chọn).
Tiếp tục, người dùng nhấn tổ hợp phím Ctrl + Shift + F6 > Khi cửa sổ mới hiển thị, bạn chú ý đến phần Bảng mã > Nhấn vào nút Đảo bảng mã để Chuyển font chữ nguồn là TCVN3 (ABC), font chữ đích là Unicode là xong. Lưu ý: Nếu biết được font chữ bạn đang dùng và font chữ bị lỗi, bạn có thể đổi sang các font này > Khi nhấn Đảo bảng mã xong thì nhấn nút Chuyển mã ở góc dưới bên trái > Thông báo hiển thị thì nhấn OK.
Cuối cùng, tại file Excel, bạn chọn đến một ô trống bất kỳ nào đó để chứa dữ liệu > Nhấn Ctrl + V để dán các dữ liệu đã được sửa lỗi font này là hoàn tất quá trình.
Trên đây chính là 3 trường hợp và 3 cách sửa lỗi dính chữ trong Excel. Trùm Thủ Thuật chúc bạn khắc phục thành công nhé!
BÀI VIẾT KHÁC



















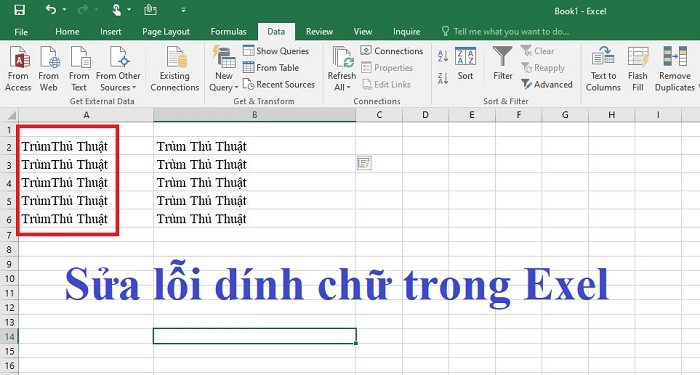

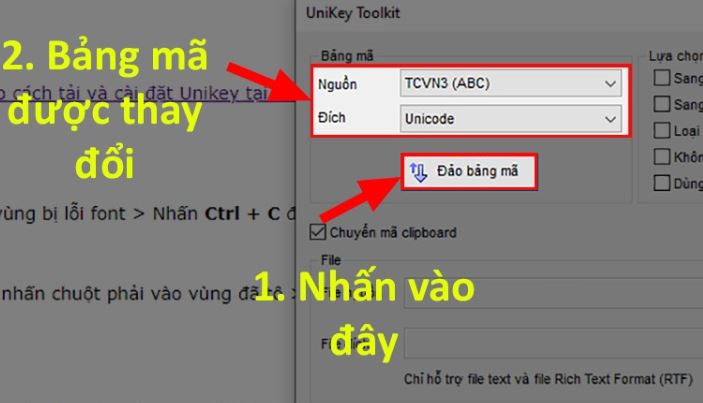


![[Thủ Thuât] Xử Lí Lỗi Zalo Không Tải Được Hình Ảnh](https://trumthuthuat.com/wp-content/uploads/2021/04/loi-zalo-khong-tai-duoc-hinh-anh-120x86.jpg)