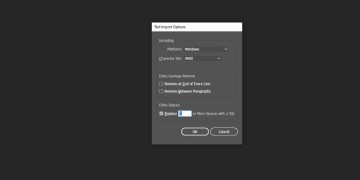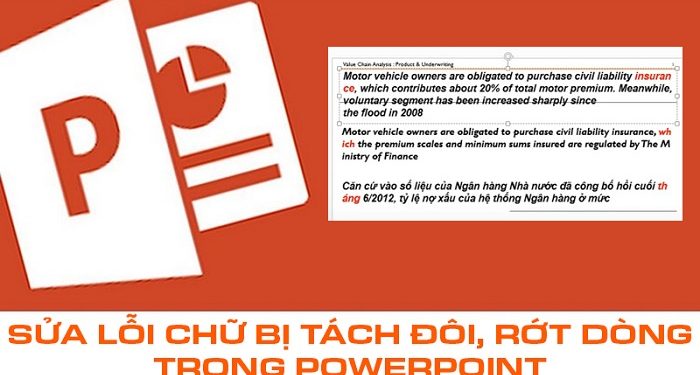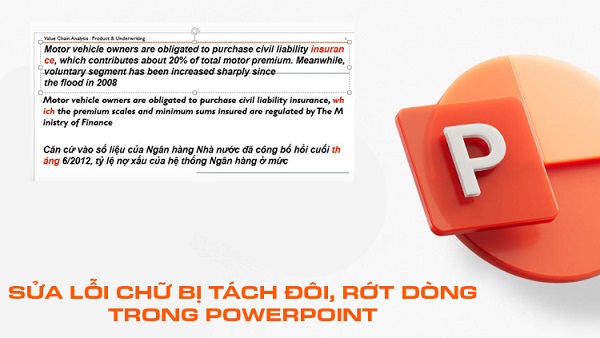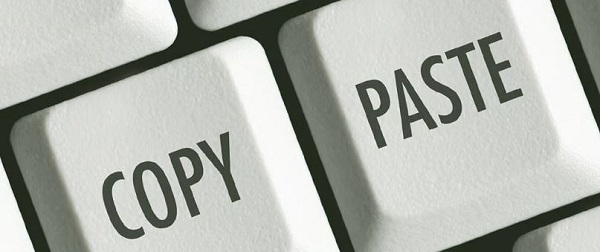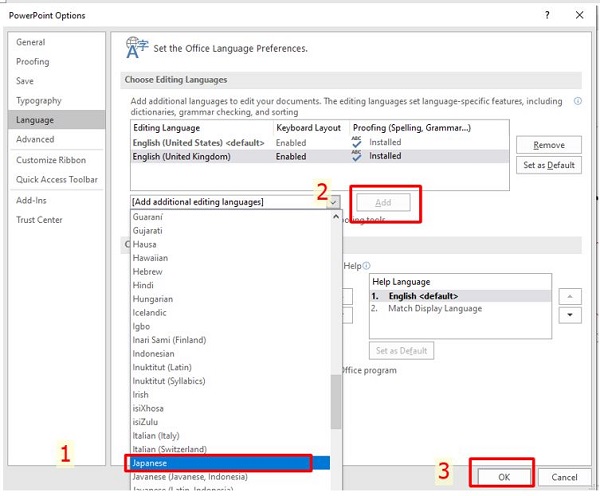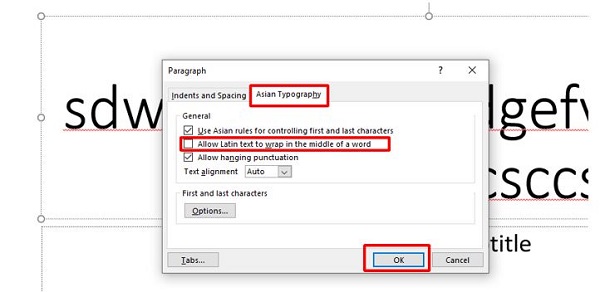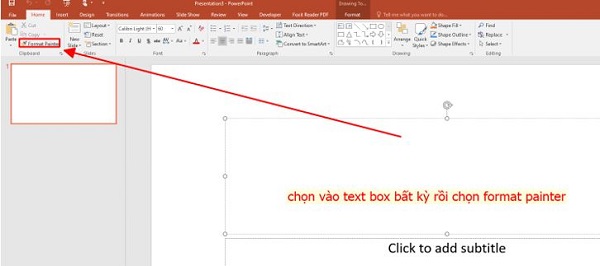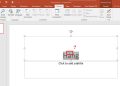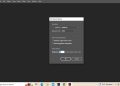Chữ bị tách đôi, rớt dòng là vấn đề thường gặp khi sử dụng PowerPoint. Để sửa lỗi chữ bị tách đôi – rớt dòng trong PowerPoint thì bạn có thể tham khảo một vài mẹo nhỏ trong bài viết nhé!
Copy, paste là một trong những lệnh được người dùng PowerPoint sử dụng phổ biến. Khi sử dụng lệnh này, người dùng có thể rút ngắn khá nhiều thời gian thao tác. Tuy nhiên, khi copy paste trong PowerPoint, người dùng rất hay gặp lỗi tách chữ và rớt dòng. Vậy nguyên nhân của vấn đề này là gì, làm sao để sửa lỗi chữ bị tách đôi – rớt dòng trong PowerPoint một cách nhanh chóng và hiệu quả. Ngay sau đây, admin sẽ giúp bạn tìm được đáp án cho những câu hỏi này.
Những điều cần biết khi sửa lỗi chữ bị tách đôi – rớt dòng trong PowerPoint
Có thể khẳng định, lỗi tách chữ, rớt dòng trong PowerPoint là lỗi rất phổ biến. Tuy nhiên vấn đề là đại đa số người dùng PowerPoint đều không biết nguyên nhân gây ra tình trạng này. Nếu bạn đang tìm cách khắc phục lỗi chữ tự xuống dòng trong PowerPoint thì dưới đây là những nội dung mà bạn cần lưu ý.
1/ Nguyên nhân gây ra lỗi
Khi gặp tình trạng chữ bị tách hoặc rớt dòng trong PowerPoint. Hầu hết mọi người đều sẽ nghĩ rằng vấn đề này do do PowerPoint bị lỗi gì đó. Tuy nhiên thực tế thì tình trạng này rất có thể là do người dùng thao tác chưa chính xác.
Cụ thể, khi chúng ta copy một nội dung nào đó từ internet về PowerPoint. Lúc này, định dạng trong nội dung mà bạn copy có thể sẽ khác với định dạng được thiết lập trong PowerPoint. Điều này khiến cho nội dung sau khi dán vào PowerPoint bị lỗi tách chữ, rớt dòng. Thường thì trường hợp này sẽ xảy ra khi người dùng copy các văn bản có định dạng tiếng Nhật, tiếng Trung Quốc hoặc Hàn Quốc.
2/ Cách khắc phục lỗi
Soạn thảo PowerPoint mà gặp lỗi tách chữ, rớt dòng thì chắc chắn sẽ cực kỳ khó chịu. Tuy nhiên, bạn có thể yên tâm vì đây không phải là lỗi quá khó xử lý. Nếu chẳng may gặp phải lỗi này khi đang sử dụng PowerPoint thì bạn có thể thử những cách được giới thiệu dưới đây.
Cách 1: Thay đổi thiết lập trong PowerPoint
Đến với cách đầu tiên, chúng ta sẽ cần phải thực hiện thay đổi thiết lập ngôn ngữ trong PowerPoint. Dù cách này hơi phức tạp nhưng tỷ lệ thành công cũng sẽ khá cao nên bạn hãy lưu ý nhé!
- B1: Mở PowerPoint, sau đó vào tab file rồi chọn vào mục options.
- B2: Khi cửa sổ options hiện ra, bạn hãy chọn vào mục language.
- B3: Mở rộng danh sách ngôn ngữ, chọn Japanese rồi nhấn Add.
- B4: Nhấn ok để lưu lại, sau đó khởi động lại phần mềm PowerPoint.
- B5: Mở lại file PowerPoint đang bị lỗi, sau đó chọn vào text box bị lỗi.
- B6: Tại tab home, bạn hãy mở rộng mục Paragraph (nhấn vào dấu mũi tên bên cạnh chữ này).
- B7: Chọn vào tab Asian typography rồi bỏ tick ở ô Allow latin text to wrap in the middle of a word và nhấn ok.
Lúc này, ô text box chứa nội dung bị lỗi sẽ trở về bình thường. (Nếu chọn tiếng Nhật không được thì bạn hãy thử chọn sang tiếng Hàn Quốc hoặc Trung Quốc xem sao nhé!)
Cách 2: Sử dụng tính năng format painter
Ngoài cách ở trên, bạn cũng có thể sử dụng tính năng format painter để sửa lỗi chữ bị tách đôi – rớt dòng trong PowerPoint. Để sử dụng format painter fix lỗi thì bạn hãy làm như sau:
- B1: Mở một trang PowerPoint mới, sau đó chọn vào mục format painter ở tab home.
- B2: Quay lại tab PowerPoint đang bị lỗi rồi click chuột vào text box đang bị lỗi. Định dạng chữ trong PowerPoint sẽ được đưa về trạng thái mặc định.
Nếu bạn đang đau đầu vì chưa biết cách sửa lỗi chữ bị tách đôi – rớt dòng trong PowerPoint thì những thông tin vừa rồi chính là giải pháp dành cho bạn. Trên thực tế thì lỗi tách chữ hay rớt dòng trong PowerPoint không phải là vấn đề quá lớn và tin chắc là bạn sẽ có thể tự khắc phục một cách nhanh chóng.
XEM THÊM