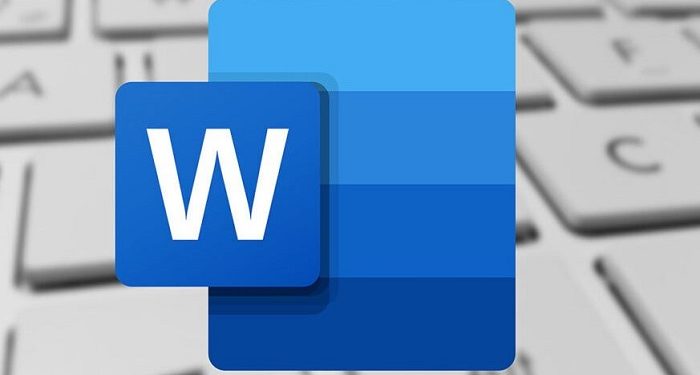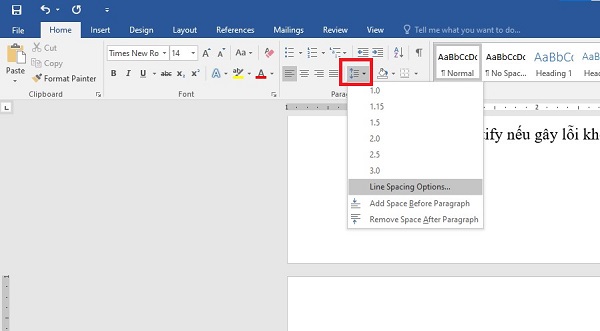Trùm Thủ Thuật sẽ giúp bạn sửa lỗi chữ bị đè lên nhau trong Word cực nhanh lẹ. Nếu đây là tình trạng bạn đang đối diện, hãy xem ngay nhé!
Khi soạn thảo văn bản trong Word, không ít người dùng gặp phải tình trạng chữ bị đè lên nhau, gây khó khăn trong việc đọc và chỉnh sửa nội dung và cũng làm cho file trở nên lỗi, kém chuyên nghiệp. Vậy cách sửa lỗi chữ bị đè lên nhau trong Word như thế nào? Trùm Thủ Thuật đã gợi ý chi tiết cách thực hiện trong mục thủ thuật văn phòng hôm nay.
Hướng dẫn cách sửa lỗi chữ bị đè lên nhau trong Word đơn giản và hiệu quả
Lỗi chữ đè lên nhau trong Word có thể do nhiều nguyên nhân khác nhau gây ra. Ví dụ như do lỗi phông chữ, cài đặt khoảng cách ký tự không đúng, hoặc định dạng văn bản bị lỗi. Dưới đây là một số cách khắc phục bạn nên áp dụng khi gặp sự cố này.
1/ Kiểm tra và đổi font chữ cho file Word
Như admin đã chia sẻ, việc chữ bị đè lên nhau có thể là do lỗi font chữ bạn đang sử dụng. Nhất là các font lạ, không thường xuyên dùng. Vậy nên, bạn hãy chọn toàn bộ văn bản bằng cách nhấn Ctrl + A > Sau đó, bạn nhấn vào tab Home trên thanh công cụ > Chọn phông chữ Arial, Times New Roman, hoặc Calibri (các font chữ thường dùng). Hoặc nếu được thì bạn thử chuyển sang phông mặc định của Word xem có xảy ra sự cố hay không nhé!
2/ Chỉnh khoảng cách giữa các ký tự (Character Spacing) trong Word
Khoảng cách giữa các chữ trong Word không được thiết lập chuẩn xác cũng là lý do khiến cho lỗi đè chữ trong Word xảy ra. Thế nên, bạn hãy thực hiện:
- B1: Bạn cần bôi đen đoạn văn bản bị lỗi
- B2: Sau đó, bạ vào tab Home > Nhấn vào mũi tên nhỏ trong phần Font (hoặc nhấn Ctrl + D).
- B3: Khi cửa sổ mới xuất hiện thì nhấn chuyển sang tab Advanced > Ở phần Spacing, chọn Normal hoặc Expanded nếu chữ quá sát nhau > Nhấn OK để áp dụng.
3/ Tắt chế độ Justify nếu gây lỗi khoảng cách chữ/ Kiểm tra và điều chỉnh giãn dòng
Chế độ Justify cũng có khả năng là lý do khiến cho chữ trong Word bị lỗi khoảng cách. Vì vậy, bạn cần tắt chế độ nằng (Bôi đen văn bản lỗi > Home > Trong nhóm Paragraph, bạn chọn căn lề Left (Căn trái) hoặc Align Text Left thay vì Justify (Căn đều hai bên))
Đừng quên kiểm tra và điều chỉnh giãn dòng (Line Spacing) trong Word vì đây cũng có khả năng là “thủ phạm” khiến chữ đè lên nhau. Bạn cũng chọn đoạn văn bản đang bị lỗi > Tiếp tục nhấn tab Home > Nhấn vào biểu tượng Line and Paragraph Spacing > Chọn 1.0 hoặc 1.15 để đảm bảo khoảng cách dòng hợp lý. Tiếp tục vào Line Spacing Options > Ở mục Spacing, chọn 0 pt cho Before và After.
4/ Kiểm tra lỗi định dạng trong Word
Lỗi định dạng cũng là một trong những nguyên nhân hàng đầu khiến cho văn bản của Word bị lỗi font chữ. Nhất là khi bạn đã copy văn bản từ nơi khác dán vào.
- Khắc phục: Nhấn Ctrl + A để chọn toàn bộ văn bản > Tiếp tục nhấn Ctrl + Spacebar để xóa định dạng đặc biệt. Hoặc bạn vào Home > Nhấn vào biểu tượng Clear All Formatting (Hình chữ “A” có tẩy bên cạnh).
5/ Cách sửa lỗi dính chữ trong Word từ A đến Z
- B1: Bạn mở file Word bị lỗi dính chữ/đè chữ lên > Chọn tab File > Nhấn chọn Options ở danh sách tùy chọn bên trái.
- B2: Khi hộp thoại Word Options hiển thị > Chọn mục Proffing ở khung bên trái.
- B3: Tìm đến dòng When correcting spelling and grammar in Word > Sau đó, bạn BỎ tích toàn bộ các ô có trong phần LÀ:
- Check spelling as you type.
- Mark grammar errors as you type.
- Frequently confused words.
- Check grammar with spelling.
- Show readability statistics.
- B4: Nhấn OK để lưu lại và kiểm tra lỗi.
Trùm Thủ Thuật đã hướng dẫn xong cách sửa lỗi chữ bị đè lên nhau trong Word. Hy vọng rằng các giải pháp này hiệu quả với lỗi mà bạn đang gặp phải.
THEO DÕI THÊM