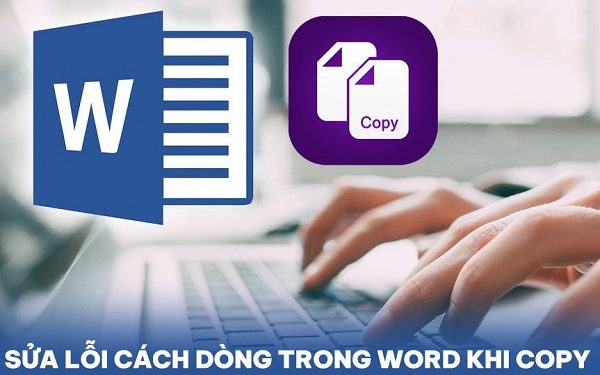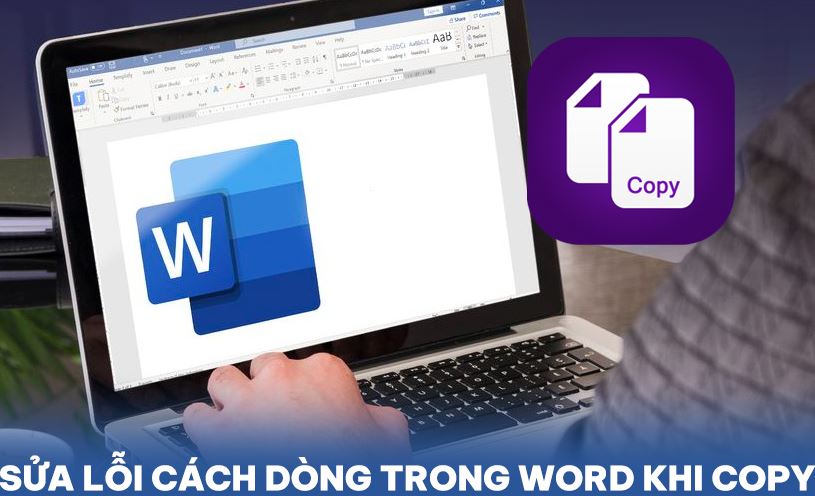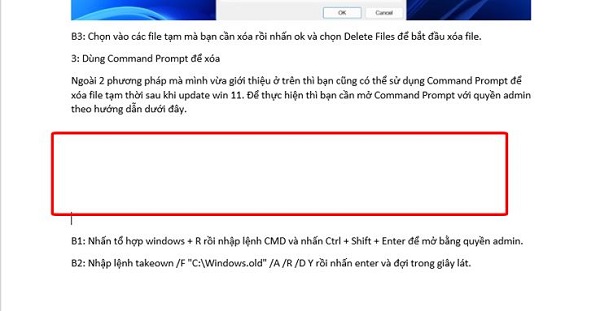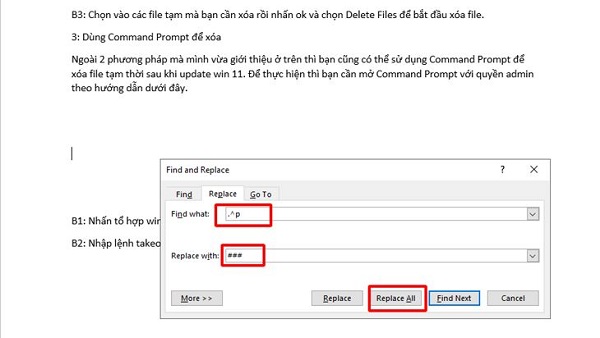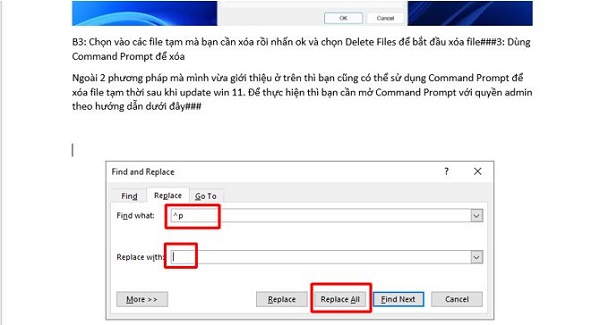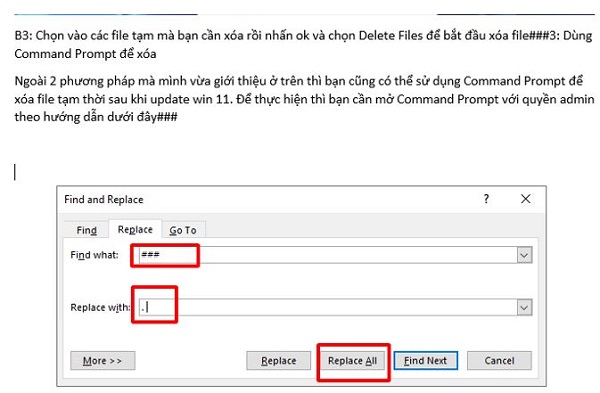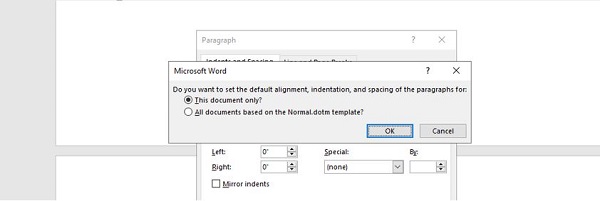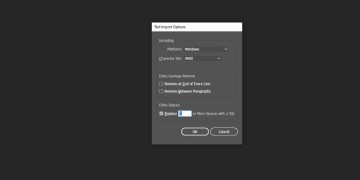Lỗi cách dòng khi copy là vấn đề cực kỳ khó chịu mà nhiều người dùng Word gặp phải. Để có thể nhanh chóng sửa lỗi cách dòng trong Word khi copy thì đọc ngay bài viết anh em nhé!
Có thể nói, thao tác copy, paste là một trong những thao tác cực kỳ quen thuộc với người dùng Word. Với thao tác này, chúng ta có thể sao chép và dán các nội dung mà mình cần một cách nhanh chóng và hiệu quả. Thông thường, việc copy, paste trong Word sẽ cực kỳ đơn giản.
Tuy nhiên có những trường hợp, người dùng lại gặp lỗi cách dòng khi sử dụng lệnh copy, paste trong phần mềm Word. Nếu bạn đang muốn tìm hiểu nguyên nhân cũng như cách sửa lỗi cách dòng trong Word khi copy thì hãy tham khảo ngay các nội dung ở phần tiếp theo.
Làm sao để sửa lỗi cách dòng trong Word khi copy vậy nhỉ?
Như thường lệ, trước khi đến với cách khắc phục lỗi thì chúng ta sẽ cùng nhau tìm hiểu các nguyên nhân gây ra lỗi. Với trường hợp Word lỗi cách dòng thì chúng ta sẽ có một số nguyên nhân chính sau đây.
1/ Văn bản chứa dấu xuống dòng
Có thể bạn chưa biết, trong phần mềm Word thì dấu xuống dòng sẽ được ký hiệu là ^p. Trong trường hợp nội dung mà bạn copy có chứa dấu xuống dòng này thì khi paste vào Word sẽ có thể gặp tình trạng lỗi cách dòng.
2/ Do các khoảng trắng
Với những người chưa có nhiều kinh nghiệm sử dụng Word, họ thường nhấn liên tiếp dấu cách (space) để căng chỉnh nội dung văn bản. Tuy nhiên điều này có thể khiến cho bố cục bị lỗi khi in hoặc lỗi khi thực hiện các thao tác như copy, paste.
3/ Dùng lệnh cắt dán đặt biệt
Trong một số trường hợp, chúng ta có thể sử dụng lệnh Ctrl + Shift + V để dán dữ liệu mà vẫn giữ nguyên định dạng. Tuy nhiên khi thực hiện copy nội dung từ website về Word bằng phương pháp này thì chúng ta cũng có thể gặp lỗi cách dòng.
4/ Những nguyên nhân khác
Ngoài các nguyên nhân vừa liệt kê ở trên, tình trạng lỗi cách dòng trong Word còn có thể bắt nguồn từ một số nguyên nhân khác như. Lỗi phiên bản Word hoặc do sự khác biệt về định dạng trên máy tính.
Hướng dẫn cách sửa lỗi bị nhảy dòng trong Word nhanh chóng và hiệu quả
Về cơ bản thì lỗi cách dòng trong Word khi copy không phải là một vấn đề quá nghiêm trọng. Để có thể nhanh chóng khắc phục lỗi cách dòng mỗi khi copy trong Word thì bạn hãy thử làm theo một số biện pháp sau đây.
1/ Đánh dấu các vị trí lỗi
Đầu tiên, chúng ta sẽ sử dụng công cụ Find and Replace để đánh dấu các vị trí bị lỗi cách dòng trong văn bản. Để làm được thì bạn hãy nhấn tổ hợp Ctrl + H sau đó nhập (.^p) ở ô Find what và nhập ### ở ô Replace with. Cuối cùng nhấn Replace All để thay thế tất cả các dấu xuống dòng bị lỗi ở sau dấu chấm bằng dấu ###.
2/ Loại bỏ các ngắt dòng thừa
Với trường hợp dấu ngắt dòng không nằm sau dấu chấm mà nằm ngẫu nhiên ở giữa câu, từ. Lúc này chúng ta cũng sẽ tiếp tục sử dụng công cụ Find and Replace. Ở ô Find what thì bạn hãy nhập ^p còn ở ô Replace with thì bạn hãy nhập dấu cách. Sau đó nhấn Replace All để thay thế tất cả các ngắt dòng thừa bằng dấu cách.
3/ Khôi phục lại dấu câu
Sau khi đã thực hiện xong 2 bước ở trên, lúc này văn bản của bạn đã được loại bỏ các dấu xuống dòng và lúc này việc cần làm chính là đưa các dấu ### trở về dấu chấm là xong. Để làm được thì bạn hãy tiếp tục nhấn tổ hợp Ctrl + H sau đó nhập ### vào ô Find what và nhập dấu chấm và phím cách vào ô Replace with. Lúc này chỉ cần nhấn Replace All là văn bản của bạn sẽ trở về trạng thái bình thường và không còn bị lỗi.
Cách sửa lỗi nhấn Enter trong Word bị nhảy khoảng cách quá xa
Ngoài lỗi cách dòng khi copy thì tình trạng xuống dòng trong Word bị cách xa sau khi nhấn enter cũng là vấn đề cực kỳ khó chịu. Để khắc phục vấn đề này thì bạn hãy vào tab home sau đó chọn Paragraph settings và làm theo các bước sau.
- B1: Khi cửa sổ mới hiện ra, bạn hãy vào tab indents and spacing và chọn set as default.
- B2: Chọn vào mục this document only để áp dụng cho trang mà bạn đang soạn thảo hoặc chọn All documents… để áp dụng cho tất cả các tài liệu còn lại.
- B3: Cuối cùng, chọn ok để lưu lại thiết lập khoảng cách enter trong phần mềm Word là xong.
Tóm lại để tránh lỗi cách dòng khi copy vào Word bạn cần
- Dán Keep Text Only (Ctrl + Shift + V) để loại bỏ định dạng nguồn.
- Copy qua Notepad trước khi dán vào Word.
- Kiểm tra Line spacing và Spacing Before/After trong Paragraph.
- Sử dụng Styles để định dạng thống nhất.
- Nếu vẫn lỗi, nhấn Ctrl + Spacebar và Ctrl + Q để reset font và paragraph.
Cách này giúp văn bản giữ cách dòng chuẩn, gọn gàng và tránh các lỗi khi sao chép nhiều nguồn khác nhau.
KẾT LUẬN
Trên đây là cách sửa lỗi cách dòng trong Word khi copy cùng một số thông tin liên quan khác. Hi vọng những thông tin này sẽ giúp cho quá trình copy, paste trong Word của bạn sẽ không còn bị lỗi và bạn cũng sẽ nhanh chóng hoàn thành được công việc của mình.
XEM THÊM