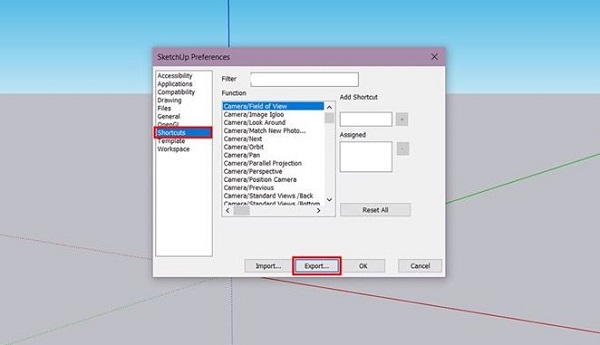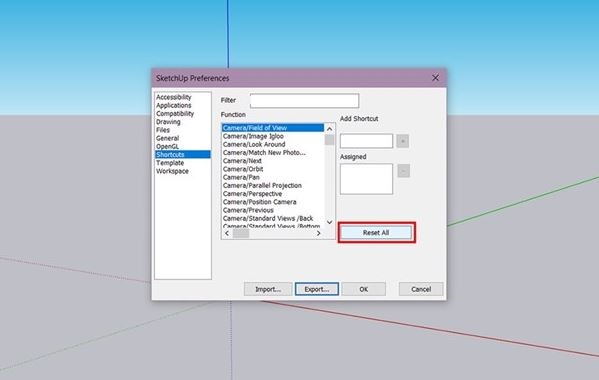SketchUp không nhận phím tắt nên quá trình làm việc của bạn với phần mềm này không mấy suôn sẻ? Trùm Thủ Thuật sẽ có cách giúp bạn fix lỗi này ngay. Theo dõi bài viết của mình nhé!
Với dân kiến trúc, kỹ sư, làm phim, game…hẳn là bạn đã quá quen thuộc với SketchUp – Phần mềm hỗ trợ vẽ trên máy tính cực kỳ phổ biến. Khi sử dụng phần mềm này, đa số người dùng đều sử dụng phím tắt để thao tác thuận tiện, nhanh chóng hơn. Tuy nhiên, trên nhiều diễn đàn, một số người dùng đã phàn nàn rằng SketchUp không nhận phím tắt và không biết phải xử lý thế nào. Không cần lo lắng quá đâu, bởi Trùm Thủ Thuật đã bật mí các thủ thuật cơ bản để giúp bạn fix lỗi này.

Chi tiết cách khắc phục lỗi SketchUp không nhận phím tắt
“Tôi vừa tải Sketchup trên một máy tính mới và vì lý do nào đó, không có phím tắt nào hoạt động. Bạn có đề xuất nào không?” Đây là một trong những phản ánh của người dùng khi dùng SketchUp. Thật không may, có khá nhiều người dùng khác cũng gặp tình trạng tương tự.
Tuy nhiên, sự cố này không phải là quá phức tạp và có nhiều cách để bạn áp dụng và fix lỗi. Sau đây là các biện pháp được các anh em áp dụng khi gặp sự cố SketchUp không dùng được phím tắt.
Tìm hiểu về phím tắt trong SketchUp
Trước tiên, lỗi phím tắt SketchUp không hoạt động có khả năng là do bạn sử dụng phím tắt không chính xác. Hoặc có phần mềm khác cũng sử dụng phím tắt tương tự và đang chạy song song. Do đó, khi bạn gõ phím tắt, hệ thống bị xung đột. Tốt hơn hết, bạn nên tắt hết các phần mềm khác không liên quan đi nhé. Sau đây là các phím tắt cơ bản trong SketchUp để anh em tham khảo.
Phím tắt chức năng chỉnh sửa
- Ctrl+A > Edit/Select All: Đây là phím tắt giúp chọn mọi đối tượng trên vùng làm việc của bạn.
- Ctrl+C > Edit/Copy: Phím tắt này giúp sao chép một đối tượng đang chọn.
- Ctrl+X > Edit/Cut: Phím tắt này cho phép người dùng cắt một đối tượng đang chọn.
- Ctrl+Z > Edit/Undo: Phím tắt giúp hoàn lại 1 thao tác trước đó.
- Ctrl+Y > Edit/Redo: Đây là phím tắt lấy lại một thao tác.
- Ctrl+T > Edit/Select None: Phím tắt này giúp bỏ chọn tất cả các đối tượng đang được chọn.
- Ctrl+V > Edit/Paste: Bạn có thể dán đối tượng được chọn với phím tắt này.
Phím tắt chức năng camera
- Ctrl+Shift+E > Camera/Zoom Extents: Phím tắt với chức năng Zoom mọi đối tượng trên vùng làm việc.
- O > Camera/Orbit: Phím tắt giúp người dùng thay đổi góc nhìn.
- H > Camera/Pan: Phím tắt với khả năng thay đổi vùng hiển thị.
- Z > Camera/Zoom: Phím tắt này giúp phóng to, thu nhỏ góc nhìn.
- Ctrl+Shift+W > Camera/Zoom Window: Tổ hợp phím tắt giúp zoom các đối tượng trong cửa sổ.
- Shift+Z > Camera/Zoom Extents: Đây là phím tắt Zoom tất cả các đối tượng.
Phím tắt chức năng cho File/Dữ liệu
- Ctrl+N > File/New: Phím tắt tạo bản vẽ 3D mới (new)
- Ctrl+O > File/Open: Phím tắt giúp mở bản vẽ 3D sẵn có.
- Ctrl+P > File/Print: Đây là phím tắt in bản vẽ
- Ctrl+S > File/Save: Phím tắt này lưu bản vẽ đang mở.
Phím tắt công cụ của SketchUp
- A > Arc: Phím tắt công cụ vẽ vòng cung.
- B > Paint Bucket: Đây là phím tắt xô sơn, đổ màu.
- C > CircleL: Phím tắt công cụ vẽ vòng tròn.
- D > Dimension: Phím tắt hiển thị kích thước.
- E > Eraser: Phím tắt dùng để tẩy, xóa.
- F > Offset: Phím tắt thêm, bù.
- G > Make Components: Phím tắt giúp tạo các thành phần đang chọn chung thành một nhóm.
- H > Pan: Phím tắt dùng để di chuyển vùng hiển thị.
- I > Image igloo: Đây là công cụ tạo hình ảnh tuyết.
- J > Axes: Phím tắt hiển thị trục.
- K > Hidden Geometry: Đây là phím tắt ẩn khối hình.
- L > Line: Phím tắt vẽ đường thẳng.
- M > Move: Phím tắt di chuyển.
- O > Orbit: Phím tắt di chuyển góc nhìn.
- P > Pull: Phím tắt đẩy khối các đối tượng.
- Q > Rotate: Phím tắt xoay.
- S > Scale: Phím tắt phóng to/thu nhỏ đối tượng.
- T > Tape measure: Phím tắt công cụ thước dây.
- U > Pipe along path: Phím tắt tạo đường ống.
- V > Make unique: Phím tắt tạo chất liệu.
- W > Wireframe: Giúp ẩn các bề mặt chỉ hiển thị khung của các vật thể.
- X > X-ray: Phím tắt này sẽ ẩn tất cả để nhìn xuyên suốt.
- Y > Hide/Unhide: Phím tắt ẩn hiện đối tượng trong SketchUp
- Z > Zoom: Phím tắt giúp phóng to thu nhỏ góc làm việc.
Cài phím tắt SketchUp chi tiết
Ngoài các phím tắt có sẵn như trên, bạn có thể cài đặt phím tắt mới theo nhu cầu của mình với các bước dưới đây:
- B1: Đầu tiên, bạn nhấn vào mục Window ở thanh công cụ của phần mềm > Khi danh sách hiển thị, bạn chọn Preferences > Sau đó, bạn chọn Shortcuts trong danh sách các tùy chọn bên trái.
- B2: Ở bước này, bạn cần thực hiện lần lượt 2 bước nhỏ là:
- Trong mục Function: Chọn lệnh mà anh em muốn gán phím tắt.
- Trong Add Shortcuts: Nhập vào phím tắt mà anh em muốn sử dụng cho lệnh > Sau khi nhập xong thì nhấn vào nút (+) ở ngay bên cạnh > Nhấn OK để lưu lại là hoàn tất quá trình.
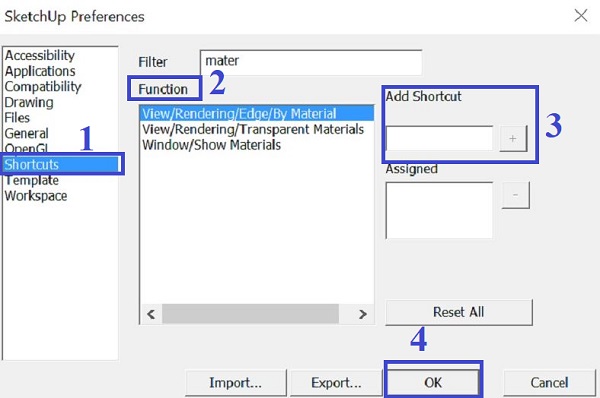
Lưu ý: Với các lệnh đã được cài đặt phím tắt trong SketchUp mặc định, anh em không thể thay đổi phím tắt của lệnh đó. Đồng thời, anh em không nên dùng phím tắt bằng số, phím Spacebar hoặc phím Backspace. Vì bạn có thể nhầm lẫn khi nhập giá trị trong Measurements.
Các cách khắc phục lỗi SketchUp không nhận phím tắt
Không sử dụng được bàn phím trong SketchUp cũng có khả năng là do bàn phím của bạn bị hỏng chứ không phải do phần mềm. Vì vậy, anh em hãy thử kiểm tra xem bàn phím có nút nào liệt, bàn phím có hỏng hay không nhé! Nếu nguyên nhân không phải do bàn phím, các thủ thuật dưới đây sẽ giúp anh em.
Reset All Setting các shortcuts để fix lỗi
- B1: Tại giao diện SketchUp > Bạn nhấn chọn mục Window > Chọn Preferences.
- B2: Bấm chọn Shortcuts ở khung bên trái > Trong khung bên phải, bạn nhấn Export > Chọn vị trí để lưu file.
Đây là thao tác để bạn lưu file shortcuts ra bên ngoài trước khi thực hiện Reset. Bởi quá trình đặt lại sẽ xóa sạch các shortcuts mà anh em đã từng cài đặt. Sau khi đã lưu file cẩn thận, anh em thực hiện reset bằng cách:
- Thực hiện lại B1 như trên > Tiếp tục nhấn vào mục Shortcuts > Reset All > Bấm Ok để lưu > Khởi động lại SketchUp và kiểm tra xem các phím tắt mặc định có hoạt động bình thường hay không.
Trong trường hợp phím tắt mặc định hoạt động “ngon lành”, anh em có thể cài lại các phím tắt đã gán trước đó. Cũng tại giao diện Shortcuts, anh em nhấn Import > Tìm file ban đầu bạn đã export > Ok là xong.
LƯU Ý:
Nếu các cách trên vẫn không giúp ích gì cho bạn trong việc khắc phục vấn đề về phím tắt. Admin khuyên anh em nên áp dụng các thủ thuật cơ bản nhưng khá hiệu quả là cập nhật SketchUp lên phiên bản mới nhất. Hoặc “mạnh tay” hơn nữa là xóa và cài đặt lại SketchUp để giúp phần mềm này hoạt động ổn định hơn nhé!
Chúc bạn khắc phục thành công lỗi SketchUp không nhận phím tắt với chia sẻ của Trùm Thủ Thuật nha.
THEO DÕI THÊM