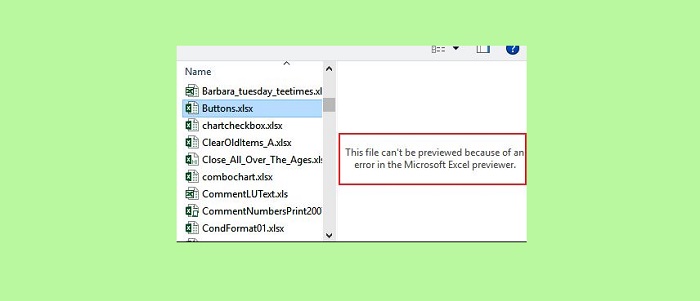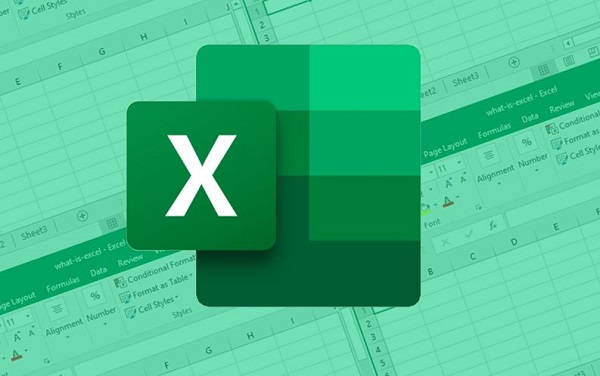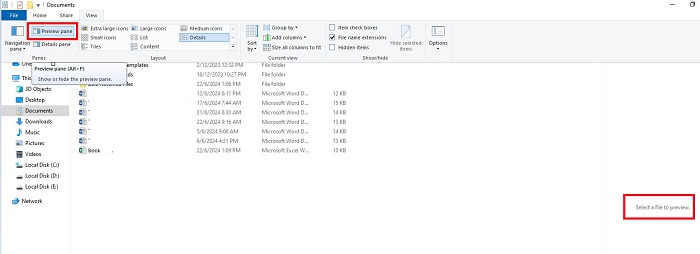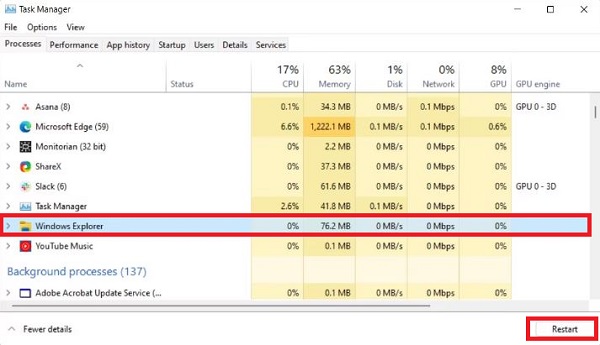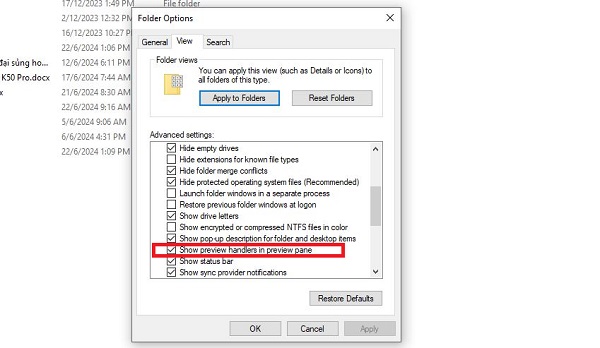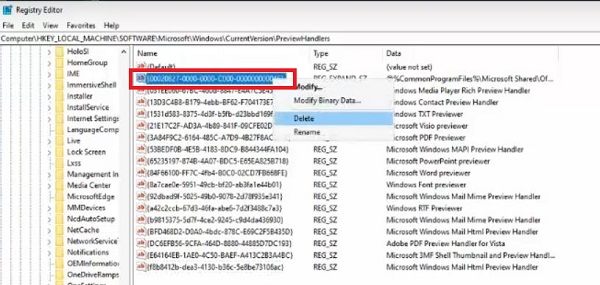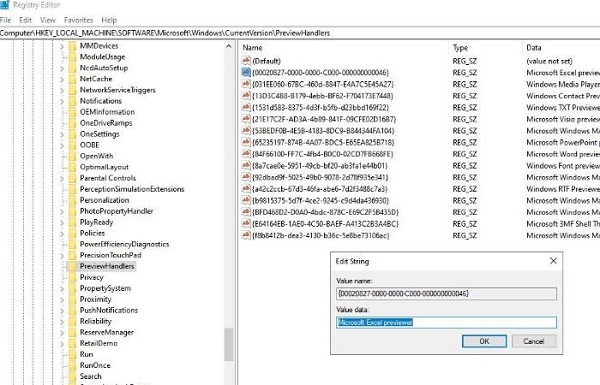Bạn đang đau đầu với tình trạng Preview Pane không xem được file Excel? Trùm Thủ Thuật có sẵn bí quyết để giúp bạn khắc phục tình trạng này trong một nốt nhạc.
Tính năng xem trước rất hữu ích đối với File Explorer. Bởi lúc này, nếu bạn có quá nhiều file Word, Excel, bạn có thể nhấp vào xem trước nội dung để xác định đúng tài liệu mình cần mở. Tuy nhiên, hiện tại có vô số người dùng đang gặp phải sự cố Preview Pane không xem được file Excel khi mở File Explorer. Trùm Thủ Thuật đã đi tìm hiểu về vấn đề này và có thủ thuật khắc phục sau đây.
Hướng dẫn cách xử lý khi Preview Pane không xem được file Excel
Đối với tình trạng không xem trước được file Excel trong Win 10, có rất nhiều nguyên nhân khác nhau gây ra. Có thể là do bạn chưa bật tính năng xem trước Preview Pane hoặc cũng có thể là do tệp Excel đang gặp trục trặc nào đó. Sau đây là một số giải pháp để giúp bạn fix lỗi preview pane không xem được file Excel.
Cách 1: Đảm bảo ngăn xem trước không bị tắt
Như admin đã chia sẻ, có thể là do bạn đã tắt tính năng Preview Pane trong File Explorer cho nên mới không thể xem trước được tệp Word/Excel theo nhu cầu. Bạn cần phải kích hoạt tính năng này lên bằng cách:
- Nhấn Windows + E để mở File Explorer > Sau đó, nhấn vào tab View.
- Tiếp đến, bạn nhấn vào dòng Preview Pane > Khi nào hiển thị dòng “Select a file to preview” tức là ngăn xem trước đang được bật.
- Muốn xem trước tệp nào đó, bạn chỉ cần click để chọn tệp và nội dung của file sẽ được hiển thị một phần ở bên phải màn hình.
Cách 2: Khởi động lại Windows Explorer
Windows Explorer có thể đang gặp một sự cố nhỏ nào đó nên mới dẫn đến khung xem trước không hoạt động chính xác. Để loại bỏ khả năng này, bạn nên khởi động lại Windows Explorer với các bước sau đây:
- B1: Bạn nhấn chuột phải vào khoảng trống bất kỳ trên thanh taskbar > Chọn Task Manager.
- B2: Khi cửa sổ trình quản lý tác vụ hiển thị, bạn nhấn vào tab Processes > Tiếp tục, bạn tìm đến dòng Windows Explorer.
- B3: Nhấn chọn vào dòng Windows Explorer và nhấn nút Restart (như hình).
Cách 3: Tinh chỉnh cài đặt tùy chọn thư mục
- B1: Nhấn tổ hợp phím Windows + E > Sau đó, bạn nhấn vào tab View > Khi bảng tùy chọn ở tab View hiển thị, bạn nhấn vào Options > Chọn Change folder and search options.
- B2: Cửa sổ Folder Options sẽ hiển thị, bạn nhấn vào tab View của cửa sổ này.
- B3: Đảm bảo rằng dòng Show preview handlers in preview pane đã được chọn.
- B4: Tiếp đến, bạn bỏ chọn dòng Always show icons, never thumbnails.
- B5: Sau đó, bạn nhấn vào tab General > Tại dòng Open File Explorer to > Bạn chọn This PC.
- B6: Sau khi điều chỉnh xong, bạn nhấn Apply và OK để lưu lại các thay đổi này.
Cách 4: Thay đổi cửa sổ đăng ký
(Đây là thủ thuật phức tạp và có thể xảy ra rủi ro nếu như thực hiện không chính xác. Bạn nên cân nhắc kỹ và áp dụng đúng các bước để đảm bảo chuẩn xác nhé)
- B1: Khởi động Registry Editor bằng cách nhấn tổ hợp phím Windows + S > Sau đó, gõ Registry và mở Registry Editor > Khi thông báo hiển thị, nhấn Yes.
- B2: Tiếp tục, bạn điều hướng theo đường dẫn HKEY_LOCAL_MACHINE\SOFTWARE\Microsoft\Windows\CurrentVersion\PreviewHandlers
- B3: Sau đó, bạn tìm đến giá trị 00020827-0000-0000-C000-000000000046 ở khung bên phải (như ảnh) > Nhấn chuột phải vào dòng này và chọn Delete để xóa.
- B4: Tiếp tục, nhấn chuột phải vào khoảng trống bên dưới > Chọn New > String Value để tạo giá trị mới > Sau đó, bạn đổi giá trị mới tạo thành 00020827-0000-0000-C000-000000000046.
- B5: Tiếp tục, bạn nhấn chuột phải vào giá trị mới đó > Chọn Modify > Đổi giá trị thành Microsoft Excel previewer > Nhấn OK để đóng cửa sổ > Thoát ra và kiểm tra lại sự cố bạn nhé!
Trên đây là chi tiết cách khắc phục Preview Pane không xem được file Excel. Chúc anh em xử lý thành công sự cố này.
XEM THÊM