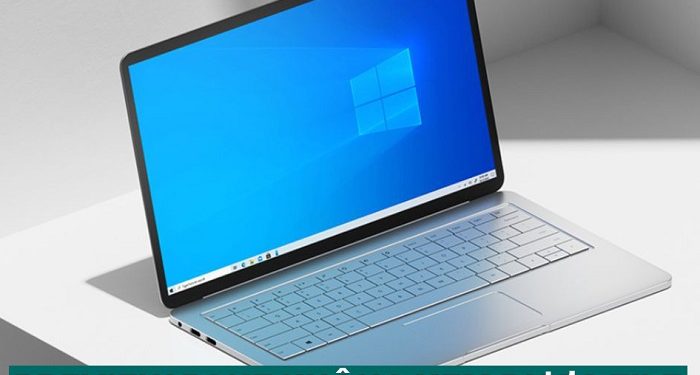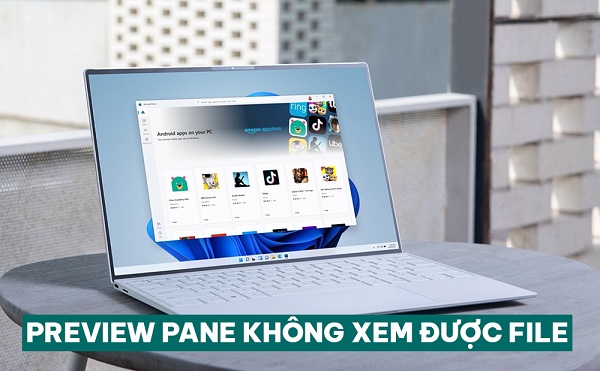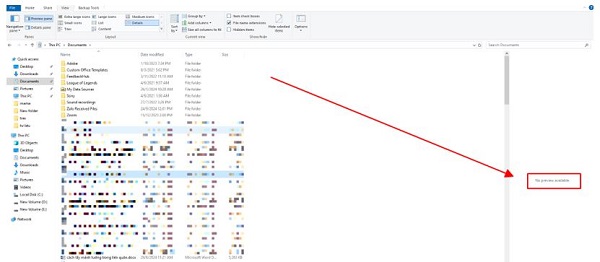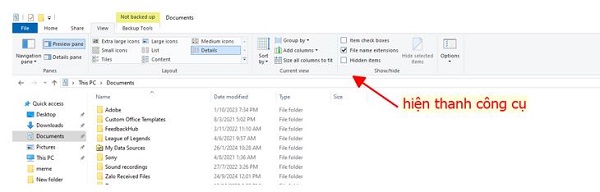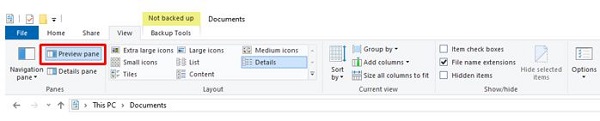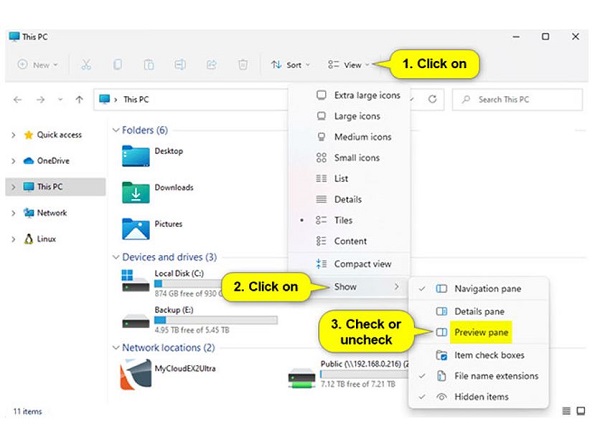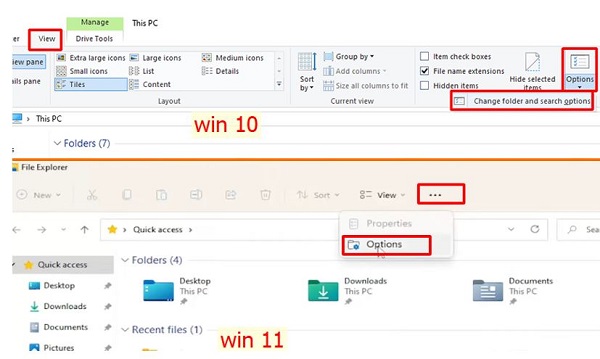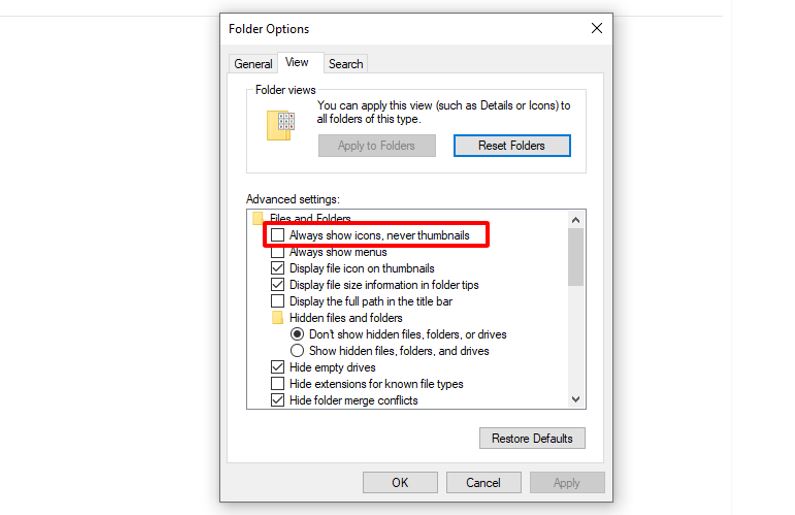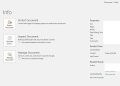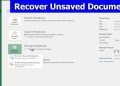Preview pane không xem được file là vấn đề mà nhiều người dùng máy tính Windows gặp phải. Trong trường hợp máy tính của bạn cũng đang mắc phải căn bệnh này thì Trùm Thủ Thuật sẽ giúp bạn xử lý.
Trong quá trình sử dụng máy tính chạy hệ điều hành Windows, chúng ta có thể sử dụng tính năng preview pane để xem file mà không cần mở file. Nếu muốn kiểm tra hoặc sắp xếp dữ liệu trên máy tính một cách nhanh chóng thì tính năng này sẽ cực kỳ hữu ích. Nếu gặp tình trạng preview pane không xem được file thì bạn có thể dựa theo các thông tin dưới đây để có cách xử lý phù hợp.
Tại sao preview pane không xem được file?
Theo mình tìm hiểu, tình trạng preview pane không thể xem file là vấn đề khá phổ biến. Trường hợp này có thể xuất hiện trên cả Win 10 và Win 11. Nếu bạn gặp các tình trạng như preview pane không xem được file pdf, Preview Pane không xem được file Word thì rất có thể là do các nguyên nhân sau đây.
Bạn chưa kích hoạt tính năng preview pane trên máy tính
Theo thiết lập mặc định, preview pane sẽ không được kích hoạt. Để sử dụng được tính năng này thì bạn phải tìm và bật nó lên trong file explorer.
Thiết lập chưa chính xác
Hệ thống Windows sẽ cung cấp cho người dùng một số cài đặt liên quan đến tính năng preview pane. Nếu bạn thiết lập không chính xác, thì tính năng preview pane có thể sẽ bị lỗi hoặc thậm chí là không sử dụng được.
Lỗi phần mềm
Ngoài các nguyên nhân vừa rồi, lỗi phần mềm cũng có thể là nguyên nhân gây ra các tình trạng như Preview Pane không xem được file Excel hay Preview pane không xem được file PDF Foxit Reader. Trường hợp này sẽ thường xảy ra sau khi người dùng cập nhật phiên bản mới cho hệ điều hành.
Hướng dẫn cách xem trước file trong folder Win 10
Như đã nói ở trên, để sử dụng tính năng preview pane trên Win 10 thì bạn cần phải kích hoạt nó trong file Explorer. Để làm được điều này thì bạn cần trải qua các bước sau đây.
- B1: Mở file explorer trên máy tính, rồi nhấn tổ hợp Ctrl + F1 để mở thanh công cụ. Nếu file explorer đã hiển thị thanh công cụ thì bạn có thể bỏ qua bước nhấn phím.
- B2: Click chuột vào mục preview pane ở góc trên bên trái màn hình. Hoặc bạn cũng có thể nhấn Alt + P. Lúc này tính năng preview pane sẽ được kích hoạt.
- B3: Click chuột vào file bất kỳ mà bạn cần xem, ngay lập tức bản xem trước sẽ hiển thị ở bên phải màn hình.
Hướng dẫn cách xem trước file trong folder Win 11
Đối với Win 11 thì cách kích hoạt preview pane sẽ có đôi chút khác biệt. Đương nhiên, để mở preview pane trên Win 11 thì bạn cũng cần phải vào file explorer.
- B1: Vào file explorer rồi chọn vào mục view và chọn show.
- B2: Khi bản tùy chọn hiện ra, bạn hãy chọn tiếp vào mục preview pane. Ngoài ra, bạn cũng có thể thử nhấn tổ hợp phím Alt + P tương tự như trên Win 10.
Cách khắc phục khi preview pane không thể xem file
Khi preview pane không xem được file thì cách đầu tiên bạn nên thử chính là kiểm tra cài đặt trong phần options. Nếu dùng Win 10 thì bạn có thể vào thẻ view trong file explorer, chọn options và nhấn change folder and search options. Với Win 11 thì bạn hãy mở file explorer. Sau đó chọn vào biểu tượng 3 chấm rồi nhấn options.
Sau khi cửa sổ options hiện ra thì bạn làm như sau:
- B1: Chuyển sang tab view, sau đó tick chọn vào ô Show preview handlers in preview pane rồi nhấn apply và ok. (thường thì chỉ cần thực hiện bước này là được. Tuy nhiên, nếu đã làm bước này mà lỗi vẫn còn thì hãy tiếp tục bước 2).
- B2: Cũng trong thẻ view, bạn hãy tìm và bỏ chọn ở ô Always show icons, never thumbnails rồi nhấn apply và ok để lưu lại.
Và rồi rồi là những biện pháp mà bạn có thể sử dụng khi preview pane không xem được file. Nếu những cách mình vừa giới thiệu không mang lại hiệu quả thì bạn hãy thử cập nhật hệ điều hành hoặc cài lại Win xem sao nhé!
XEM THÊM