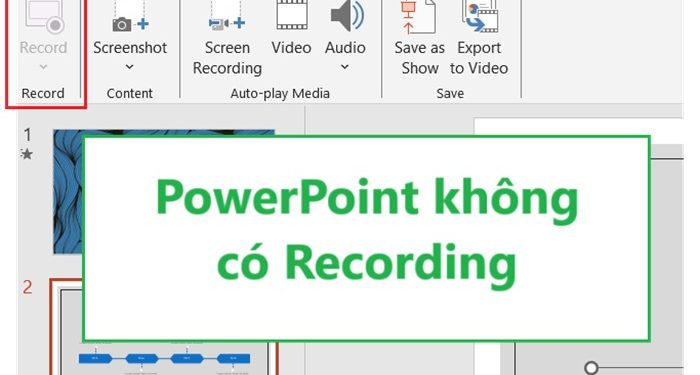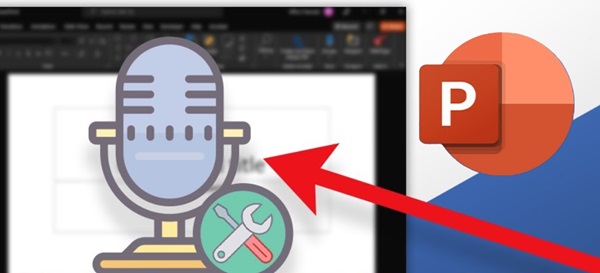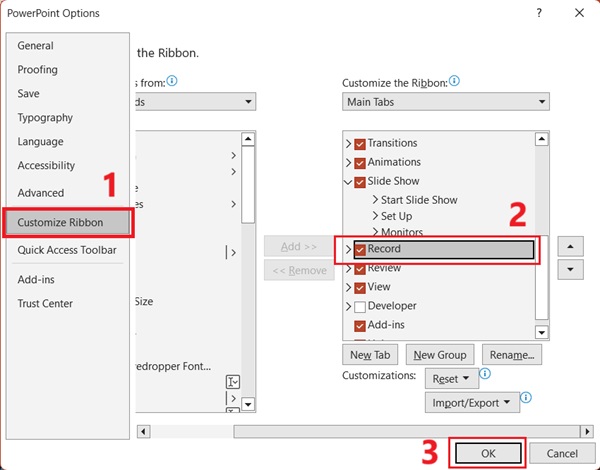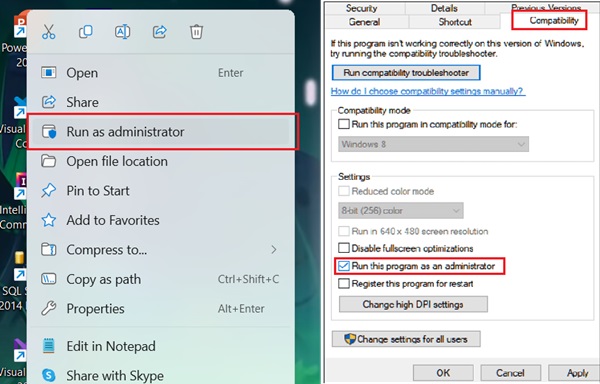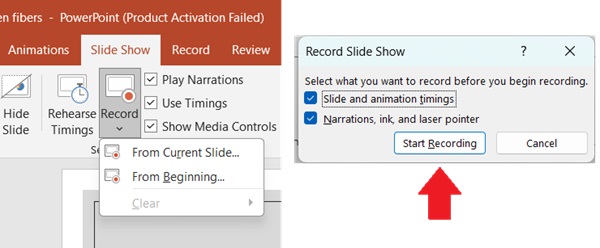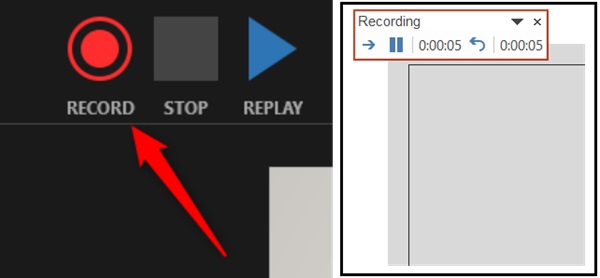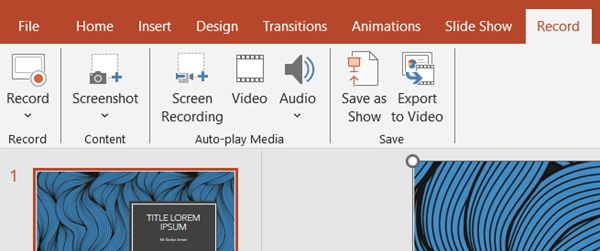Thật không may khi PowerPoint không có Recording xuất hiện lúc bạn đang làm việc. Bài viết này sẽ mô tả các cách để khắc phục sự cố ghi âm trong PowerPoint.
PowerPoint là công cụ tạo bài thuyết trình tiện lợi và phổ biến nhất hiện nay. Trong đó tính năng recording được biết đến là một trong nhưng tính năng hữu ích cho phép bạn ghi lại âm thanh. Tuy nhiên không phải phiên bản PowerPoint nào cũng hỗ trợ Recording. Và đây cũng không phải là lý do duy nhất khiến PowerPoint không có Recording. Xem ngay các lý do gặp lỗi và cách khắc phục đơn giản trong bài viết này nhé!
Nguyên nhân PowerPoint không có Recording
Đừng quá lo lắng, đây là một vấn đề dễ giải quyết khi bạn hiểu rõ nguyên nhân. Sự cố PowerPoint không ghi âm có thể xuất hiện vì những nguyên nhân sau:
- Phiên bản PowerPoint không hỗ trợ: bản web, các phiên bản cũ hơn PowerPoint 2016.
- Recording chưa được kích hoạt trong Options.
- Lỗi phần mềm hay kỹ thuật tạm thời.
- Không có quyền truy cập hệ thống.
- Cấu hình không đầy đủ hoặc không đúng trong PowerPoint.
Với các nguyên nhân này bạn có thể dễ dàng nắm bắt một số cách sửa lỗi tiện lợi. Hãy đọc tiếp để tìm giải pháp khắc phục lỗi không có Recording trong PowerPoint.
Cách khắc phục khi không thấy tính năng Recording
Trên các vấn đề về tính năng này chúng ta sẽ lần lượt đi qua các phương pháp sửa lỗi như sau:
Kiểm tra phiên bản PowerPoint không có Recording
Tính năng Recording chỉ có trong các phiên bản PowerPoint 2016 trở lên và có cả các bản PowerPoint 365. Trên bản web cũng không được hỗ trợ, nên cách khắc phục là nâng cấp phiên bản PowerPoint.
Giải pháp tốt hơn là bạn tải và cài đặt phiên bản mới của PowerPoint. Cách này áp dụng được cho cả trường hợp khi các biện pháp khắc phục khác không hoàn thiện. Tuy nhiên thì việc cài đặt này có thể tốn thời gian một chút.
Kích hoạt Recording
Trong một số trường hợp bạn chưa kích hoạt tính năng này trên thanh công cụ PowerPoint mặc dù được hỗ trợ. Thì thử thực hiện các bước sau để kích hoạt Recording trên PowerPoint.
Vào File chọn Options trong Customize Ribbon tìm chọn tính năng Recording để thêm vào thanh công cụ. OK để lưu.
Sau khi thực hiện các bước này thì bạn sẽ thấy tính năng Record trên thanh công cụ. Cụ thể cách quay video trong PowerPoint mình sẽ hướng dẫn nhanh ở phần cuối.
Khởi chạy lại PowerPoint và máy tính
Trong trường hợp PowerPoint không có recording hãy thử khởi động lại máy tính và ứng dụng. Cách này có giúp khắc phục các sự cố kỹ thuật nhỏ làm gián đoạn các tính năng. Nếu vẫn không được hãy thử chạy PowerPoint với tư cách “Quản trị viên”.
Hướng dẫn: Tìm đến biểu tượng ứng dụng PowerPoint
- Win 11: Nhấp chuột phải chọn Run as administrator.
- Win thấp hơn: Nhấp chuột phải chọn “Properties” rồi tab Compatibility và bật Run this program as an administrator. Nhấn OK.
Ngoài ra bạn có thể thực hiện các trình chạy khắc phục sự cố âm thanh nếu như lỗi do phần này.
Hướng dẫn quay video thuyết trình trên PowerPoint
Trường hợp PowerPoint không có Recording đã được giải quyết bạn có thể thực hiện các ứng dụng của nó cho bài thuyết trình của mình. Cách dùng, lưu Record trên PowerPoint đúng chuẩn sẽ hạn chế các trường hợp lỗi xảy ra.
- Bước 1: trong PowerPoint chọn Slide Show tìm nút quay hình là Record hoặc Record Slide Show.
- Bước 2: Chọn một trong 2 phương án:
-
- Record Beginning (Record from Beginning nghĩa là quay từ slider đầu tiên)
- Record Current Slide (Record from this Slide nghĩa là bắt đầu ghi từ slide bạn đang dùng).
- Bước 3: Tiến hành ghi hình.
Bảng hỏi nội dung muốn ghi hình hoặc ghi âm sẽ xuất hiện trên phiên bản PowerPoint 2016 trở lên. Phiên bản thấp hơn thì không có mà thay vào đó là 3 nút ghi, tạm dừng và phát.
Bắt đầu ghi video.
- Bước 4: Khi hoàn thành hãy nhấn Esc hoặc chọn Stop để kết thúc ghi âm.
Nếu ở bước sửa chữa ở trên bạn đã làm bước kích hoạt Recording thì có thể thấy ngay nút Record ở thanh công cụ với nhiều lựa chọn ghi hình hơn. Áp dụng được tất cả các cách ghi âm trong PowerPoint (riêng), cách quay video trong PowerPoint (theo tùy chỉnh), cách lưu Record trên PowerPoint (chỉ với vài nút bấm). Ở bài này trùm chỉ giới thiệu qua thôi còn lại bạn thực hiện như ở các bước trên để ghi hình là được.
Tính năng Recording trong PowerPoint có thể là một công cụ hữu ích trong việc tạo ra các bài thuyết trình đầy đủ với âm thanh và video. Nếu bạn không thấy tính năng này, hãy làm các bước được hướng dẫn ở trên. Chúc bạn thành công khắc phục vấn đề về tính năng Recording trong PowerPoint.
XEM THÊM