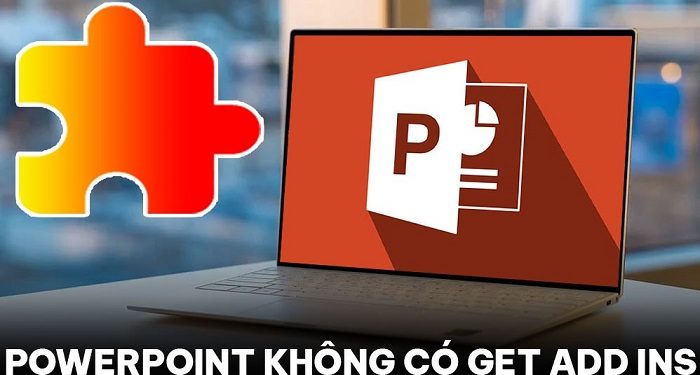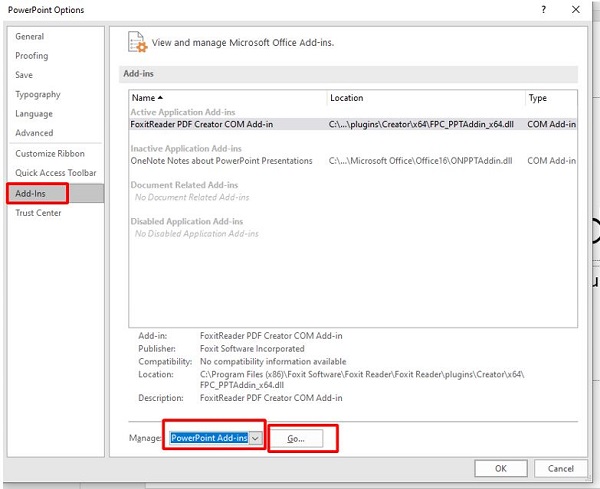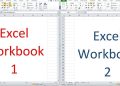PowerPoint không có get add ins khiến bạn gặp khó khăn trong việc cài thêm tiện ích mở rộng? Đừng lo, Trùm Thủ Thuật sẽ hướng dẫn cho bạn cách để fix được lỗi này trong PowerPoint.
Cũng như hầu hết các phần mềm khác nằm trong bộ công cụ Office, PowerPoint cũng cần phải nhờ đến sự hỗ trợ từ các tiện ích mở rộng trong một số trường hợp đặc biệt. Thông thường, việc cài đặt tiện ích mở rộng trên PowerPoint hay word, excel… sẽ khá đơn giản.
Tuy nhiên trong một số trường hợp, người dùng lại gặp phải tình trạng PowerPoint không có get add ins. Điều này đã khiến cho việc cài đặt tiện ích mở rộng gặp khó khăn và công việc trên PowerPoint bị gián đoạn. Nếu bạn cũng đang gặp khó khăn khi thêm tiện ích mở rộng vào PowerPoint thì hãy cùng Trùm Thủ Thuật tìm hiểu cách xử lý nhé!
Tại sao PowerPoint không có get add ins vậy nhỉ?
Nếu dùng PowerPoint đủ lâu thì hẳn là bạn sẽ biết, có nhiều cách để chúng ta có thể thêm tiện ích mở rộng (Add-ins) vào phần mềm này. Thế nhưng có thể bạn chưa biết, trên mỗi phiên bản PowerPoint thì cách thêm tiện ích mở rộng cũng có thể có sự khác biệt. Chính điều này đã khiến cho không ít người gặp khó khăn khi muốn thêm tiện ích mở rộng vào PowerPoint.
Ngoài ra trong một số trường hợp, việc PowerPoint không có get add ins cũng có thể là do bạn đang sử dụng office bản crack. Tình huống này cũng thường xảy ra với các phần mềm khác nằm trong bộ công cụ office như Word hay Excel…
Hướng dẫn những cách để thêm Add-ins vào PowerPoint
Như đã nói ở đầu bài viết, có một số công việc đặc thù mà người dùng PowerPoint bắt buộc phải sử dụng tiện ích mở rộng để thực hiện. Nếu bạn đang muốn thêm tiện ích mở rộng vào PowerPoint nhưng mãi chưa thực hiện được thì hãy thử làm theo hướng dẫn dưới đây của mình nhé!
1/ Tải Add-ins từ Office Store
Thời điểm hiện tại PowerPoint sẽ cho phép người dùng tải trực tiếp các tiện ích mở rộng về máy từ Office Store. Đây cũng là phương pháp cài đặt Add-ins đơn giản và dễ thực hiện nhất mà bạn có thể thực hiện.
- B1: Mở phần mềm PowerPoint trên máy tính của bạn, sau đó truy cập vào tab insert.
- B2: Trong phần Add-ins, bạn hãy chọn vào mục My Add-ins.
- B3: Lúc này bạn sẽ xem được danh sách các add-ins mà bạn đã cài. Nếu muốn tìm và tải Add-ins mới thì bạn hãy chuyển sang tab store như hình dưới đây.
- B4: Sau khi tìm được add-ins mà mình muốn, bạn hãy nhấn Add để cài đặt là được.
2/ Cài đặt Add-ins của bên thứ 3
Ngoài Office Store thì vẫn có một số bên thứ 3 nghiên cứu và phát triển các tiện ích mở rộng cho PowerPoint. Do đó, PowerPoint vẫn cho phép chúng ta cài đặt Add-ins từ những bên này. Tuy nhiên, quá trình sẽ hơi khác với việc cài đặt add-ins từ Office Store.
- B1: Tìm và tải về máy tính tiện ích mở rộng mà bạn muốn cài đặt.
- B2: Mở PowerPoint trên máy tính, sau đó vào file và chọn options.
- B3: Chọn vào mục Add-ins ở cột bên trái, sau đó chọn PowerPoint Add-ins trong phần Manage rồi chọn Go.
- B4: Lúc này, cửa sổ Add-ins sẽ hiện ra và bạn hãy nhấn vào mục Add new để thêm Add-ins mới.
Lưu ý: Khi tải và cài đặt Add-ins từ bên thứ 3, bạn cần phải bật Macro trong phần cài đặt của PowerPoint. Để làm được điều này thì bạn hãy vào File > Options > Trust Center rồi chọn tiếp vào mục Trust Center Settings.
Tại đây, bạn hãy tìm đến phần Macro Settings rồi tick chọn vào ô Enable All Macros và lưu lại cài đặt.
Tổng kết
Hi vọng rằng những thông tin mình vừa chia sẻ có thể giúp cho bạn khắc phục được tình trạng PowerPoint không có get add ins. Nếu được thì bạn hãy cố gắng sử dụng Office có bản quyền để dễ dàng hơn trong việc cài đặt và sử sự tiện ích mở rộng trên PowerPoint nhé!
XEM THÊM