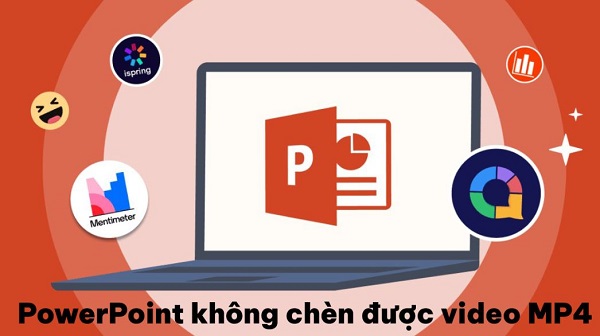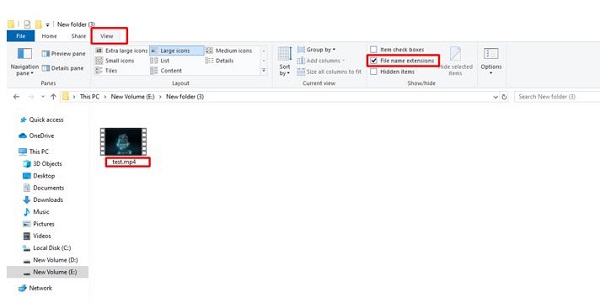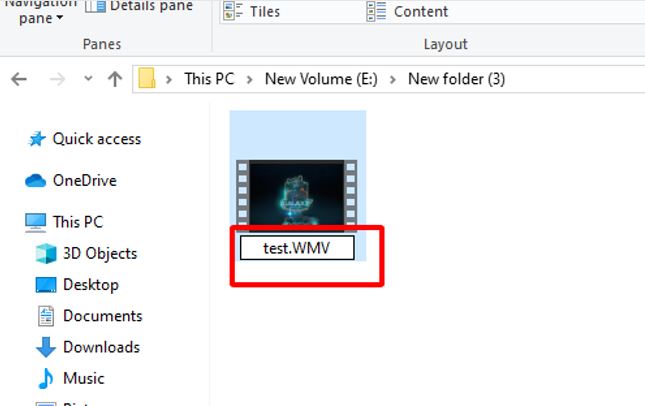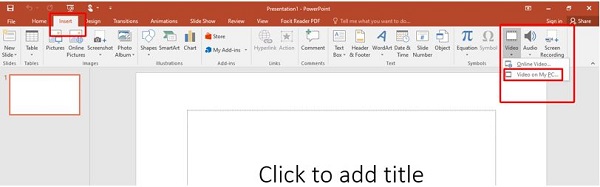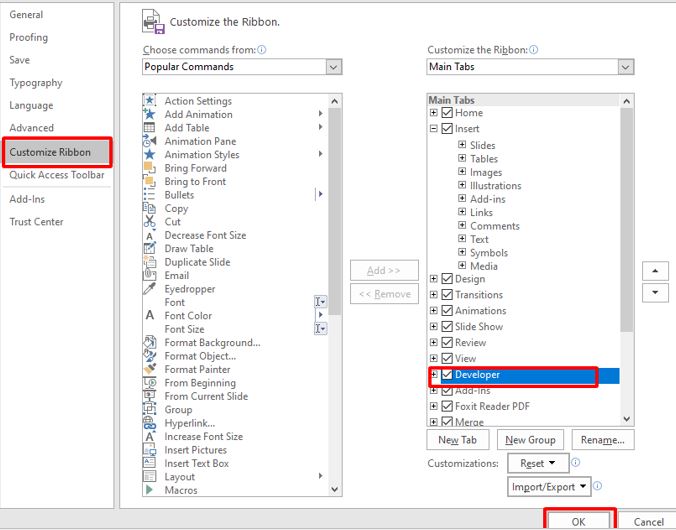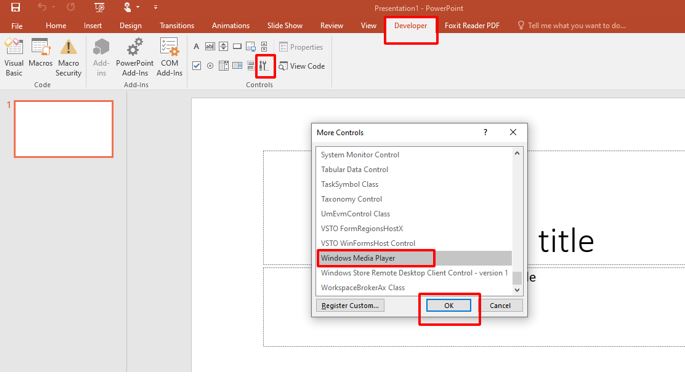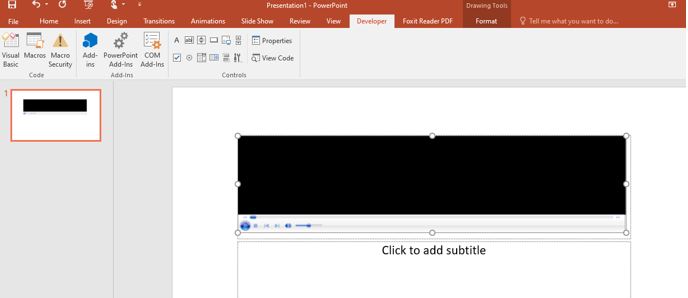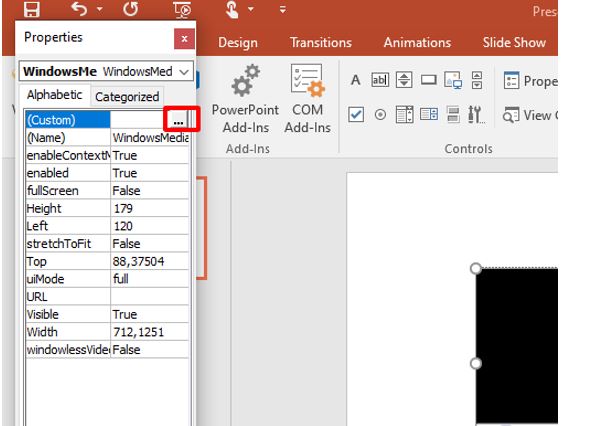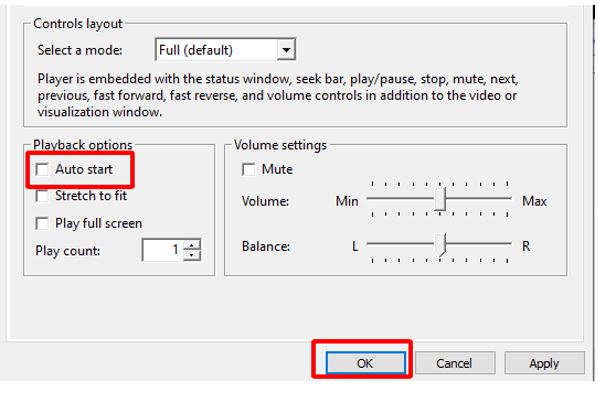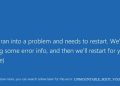Muốn lập bảng trình chiếu thì nhiều người sẽ nghĩ ngay đến PowerPoint. Thế nhưng việc PowerPoint không chèn được video MP4 lại khiến cho việc thao tác trở nên khó khăn. Nếu bạn cũng đang gặp phải vấn đề tương tự khi dùng PowerPoint thì hãy tham khảo ngay thông tin của Trùm Thủ Thuật nhé!
Thời điểm hiện tại, việc sử dụng PowerPoint để trình chiếu đã cực kỳ phổ biến. Không những người dùng có thể chèn text, ảnh mà còn có thể chèn video vào PowerPoint. Điều này sẽ giúp cho bình trình chiếu trở nên chuyên nghiệp và xịn sò hơn rất nhiều. Nhưng dù vậy thì lại có khá nhiều người lại gặp tình trạng PowerPoint không chèn được video MP4. Để biết cách xử lý vấn đề này trong PowerPoint thì bạn hãy tham khảo những thông tin sau đây.
Nguyên nhân và cách xử lý khi PowerPoint không chèn được video MP4
Có khá nhiều yếu tố có thể dẫn đến việc bạn không chèn được video mp4 vào PowerPoint. Tuy nhiên nguyên nhân phổ biến nhất là do quá trình giải mã video của PowerPoint. Có mức khung hình liên tiếp không khả dụng đối với một số video MPEG-2.
Cách xử lý khi bạn không chèn được video mp4 vào PowerPoint
Việc không chèn được video vào PowerPoint có thể sẽ khiến cho bài trình chiếu của bạn thiếu đi sự chuyên nghiệp. Vì vậy hãy thử thực hiện theo các bước dưới đây để có thể chèn video vào PowerPoint một cách nhanh chóng.
- B1: Kiểm tra video đang ở định dạng nào bằng cách nhấn vào tab View trong File Explorer rồi chọn vào mục File name extensions. Lúc này ở đuôi video sẽ hiển thị thêm thông tin về định dạng của video.
- B2: Click chuột phải vào video mà bạn muốn chèn vào PowerPoint nhưng đang gặp lỗi. Sau đó click chọn vào mục Rename để đổi đuôi cho video.
- B3: Bạn hãy xóa phần .MP4 và thay thế nó bằng .WMV.
- B4: Khi bảng thông báo xuất hiện, bạn hãy nhấn chọn vào mục yes.
Sau khi thực hiện các bước ở trên, bạn đã thành công trong việc đổi đuôi file video. Bây giờ sẽ đến quá trình kiểm tra xem bạn đã có thể chèn được video vào PowerPoint hay chưa.
Cách xem chèn được video vào PowerPoint hay chưa
- B1: Mở PowerPoint rồi chọn vào mục Insert sau đó chọn tiếp vào mục media
- B2: Nhấn chọn vào mục video và rồi tiếp tục chọn vào mục Video on My PC.
- B3: Chọn vào video mà bạn đã đổi đuôi sau đó click chọn insert.
Như vậy là bạn đã có thể chèn được video MP4 vào PowerPoint một cách nhanh chóng.
Cách chèn windows media player vào PowerPoint
Tiếp theo mình sẽ hướng dẫn cách chèn windows media player vào PowerPoint. Đây cũng là thông tin mà bạn nên nắm rõ nếu muốn trở thành master PowerPoint.
- B1: Mở PowerPoint rồi click chọn vào mục file.
- B2: Nhấn chọn vào mục options.
- B3: Nhấn chọn vào mục Customize Ribbon ở khung bên trái.
- B4: Tick chọn vào mục Developer rồi ấn ok.
- B5: Quay lại giao diện chính của PowerPoint, lúc này bạn sẽ nhìn thấy mục DEVELOPER. Bây giờ hãy nhấn chọn vào mục Controls.
- B6: Khi bảng Controls hiện lên, bạn hãy cuộn chuột xuống dưới và chọn vào mục Windows Media Player rồi chọn ok.
- B7: Hãy kéo thả chuột để căn chỉnh vừa với khung hình video mà bạn muốn đặt.
- B8: Khi đã thiết lập xong vị trí, hãy chọn vào mục Properties trên thanh công cụ.
- B9: Khi bảng Properties xuất hiện, bạn hãy chọn vào icon 3 chấm ở bên cạnh mục custom.
- B10: Click chọn vào mục Browse để lựa chọn video mà bạn muốn chèn. Sau đó click chọn video rồi ấn ok.
- B11: Sau đó trong phần Playback options bạn tick bỏ mục Auto start rồi chọn ok.
Như vậy là quá trình chèn windows media player vào PowerPoint đã hoàn tất. Bây giờ bạn có thể click chọn vào biểu tượng trình chiếu để kiểm tra kết quả.
Trùm Thủ Thuật đã giúp bạn tìm hiểu nguyên nhân cũng như cách khắc phục khi PowerPoint không chèn được video MP4. Thông qua bài viết này, hi vọng bạn có thể nhanh chóng khắc phục được lỗi khi sử dụng PowerPoint.
XEM THÊM