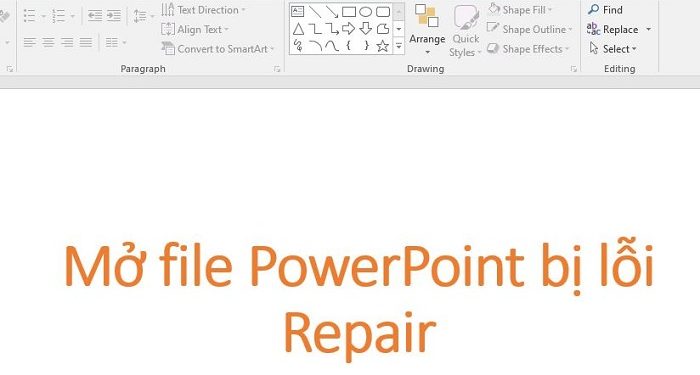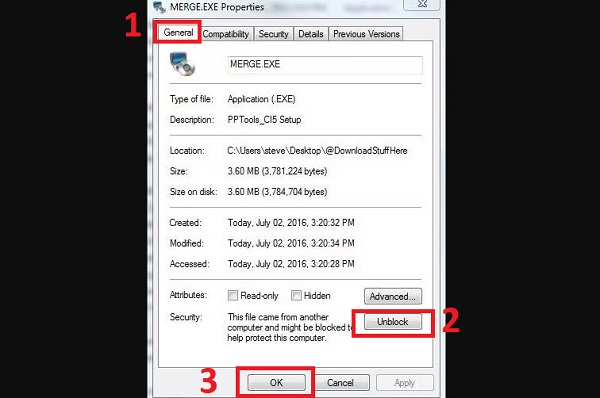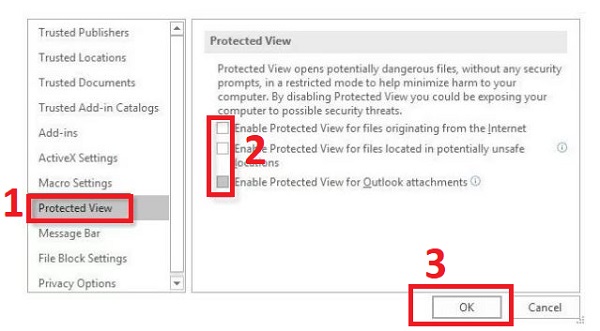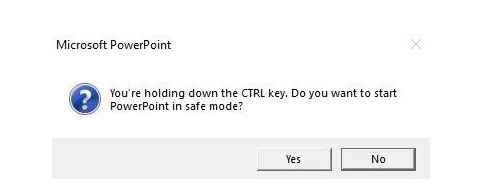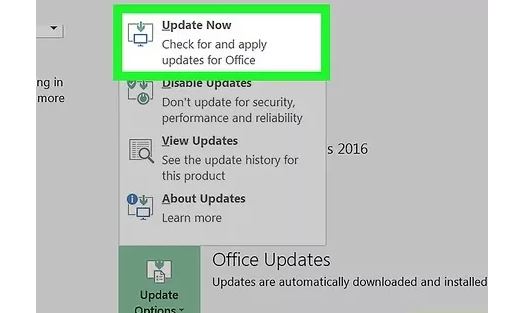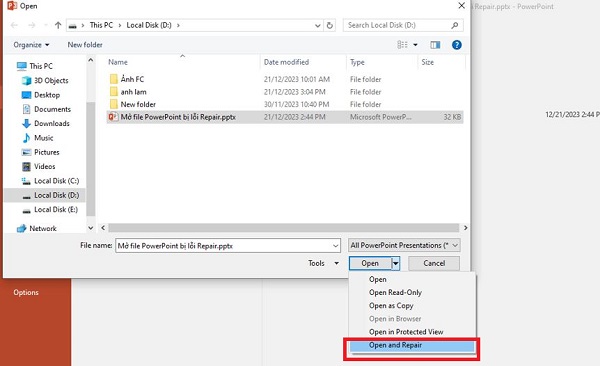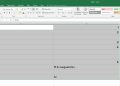Bạn gặp phải tình trạng mở file PowerPoint bị lỗi Repair và không biết phải làm cách nào mới có thể xử lý được tình trạng này? Trùm Thủ Thuật có sẵn các gợi ý hiệu quả giúp bạn khắc phục. Đi thôi nào!
PowerPoint xảy ra lỗi trong quá trình trải nghiệm là việc hết sức bình thường bởi tương tự như các phần mềm khác, có hàng tá lý do dẫn đến công cụ này gặp vấn đề. Một trong số những lỗi phổ biến của PowerPoint, trường hợp mở file báo Repair cũng rất quen thuộc. Trong mục thủ thuật hôm nay, cùng Trùm Thủ Thuật tìm hiểu cách fix lỗi mở file PowerPoint bị lỗi Repair nha.
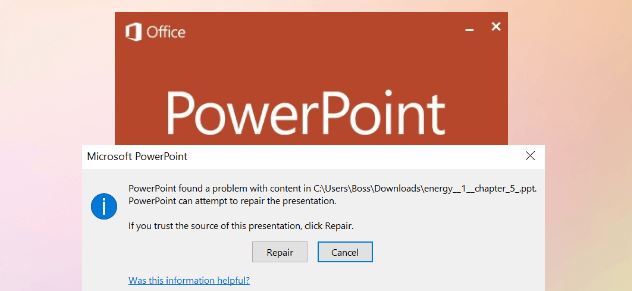
Bỏ túi cách khắc phục khi mở file PowerPoint bị lỗi Repair
Bạn nhấn mở file PowerPoint như bình thường nhưng lại không được, thay vào đó là thông báo Repair? Thậm chí, nhiều bạn làm theo hướng dẫn nhấn Repair liên tục vài lần nhưng dù có mở được file vẫn chỉ còn ô trắng và hình ảnh đều bị mất hết. Nguyên nhân có thể là do file bị chặn, chế độ xem được bảo vệ trong PowerPoint hoặc do file của bạn đang bị hỏng. Sau đây là những cách bạn cần làm để fix lỗi.
Bỏ chặn file PowerPoint để sửa lỗi file PowerPoint không mở được
Như admin đã chia sẻ, một trong những lý do khiến cho bạn không mở được file PowerPoint có thể là vì Windows đã chặn file. Nhất là đối với các tài liệu bạn đã tải xuống từ Internet ở bất kỳ nguồn nào. Để bỏ chặn, bạn thực hiện như sau:
- B1: Nhấn Windows + E > Sau đó tìm đến vị trí lưu file PowerPoint của bạn > Nhấn chuột phải vào file và chọn Properties.
- B2: Cửa sổ mới xuất hiện, bạn nhấn vào tab General > Nếu thấy dòng Unblock thì nhấn vào và nhấn OK để đóng lại là được. Nếu không có Unblock thì tham khảo cách tiếp theo nhé!
Tắt Chế độ xem được bảo vệ trong PPT
Nếu như tệp của bạn không bị hỏng và có thể truy cập được, thì việc hiện Repair có khả năng là do chế độ xem được bảo vệ trong PowerPoint gây ra. Vì vậy, bạn cần mở PowerPoint lên > Nhấn vào tab File > Options.
Ở cửa sổ mới hiển thị, bạn nhấn vào Trust Center ở danh sách các tùy chọn bên trái > Nhấn vào dòng Trust Center Settings > Tiếp tục, bạn nhấn chọn vào Protected View ở bên trái > Bỏ chọn toàn bộ các dòng ở khung bên phải như hình và nhấn OK > Bây giờ hãy thử mở file xem có được hay chưa nha.
Khởi động PowerPoint ở Chế độ An toàn để kiểm tra sự cố
- B1: Người dùng nhấn giữ phím Ctrl đồng thời nhấn mở phần mềm PowerPoint lên trong quá trình nhấn Ctrl > Một lời nhắc sẽ hiển thị hỏi bạn có muốn khởi chạy PowerPoint ở chế độ An toàn hay không > Bạn nhấn Yes để tiếp tục.
- B2: Sau khi vào được chế độ An toàn, bạn hãy mở file PowerPoint bị lỗi xem có khởi chạy được không nhé. Nếu vẫn không được, hãy chuyển sang cách tiếp theo.
Cập nhật PowerPoint lên phiên bản mới nhất để sửa lỗi
Không loại trừ khả năng không thể mở tệp là do phần mềm PowerPoint của bạn đang có vấn đề. Nhất là khi bạn chưa kiểm tra và cập nhật cho PowerPoint lần nào. Bạn hãy mở phần mềm này lên, đi đến File > Account > Update Options > Nếu có bản cập nhật thì nhấn Update Now là được.
Sau khi cập nhật xong, hãy khởi động lại phần mềm và mở file PowerPoint lần nữa xem đã khắc phục được lỗi chưa nha.
File PowerPoint bị lỗi Repair và cách sửa file
Trong trường hợp các cách trên không hiệu quả, khả năng cao là file PowerPoint của bạn đã bị lỗi. Ví dụ như tệp bị thiếu nội dung hoặc bị hỏng do plug-in, add-in chẳng hạn. Bạn thử cách dưới đây xem sao:
- B1: Mở PowerPoint lên, chọn tab File > Chọn Open > Tìm đến nơi lưu file đang bị lỗi.
- B2: Nhấn để chọn file > Tại dòng Open, bạn chọn Open and Repair > Đợi quá trình này hoàn tất là file sẽ được khắc phục.
Lưu ý: Trong trường hợp cách này không khả dụng, bạn có thể nhờ đến các công cụ của bên thứ ba để khôi phục file PowerPoint bị lỗi hoặc sửa chữa file. Ví dụ như phần mềm iMyFone UltraRepair, Wondershare Repairit – File Repair chẳng hạn. Các phần mềm này khá chuyên nghiệp và có thể giúp bạn sửa lỗi file nhanh lẹ.
Trùm Thủ Thuật đã tổng hợp xong cách khắc phục khi mở file PowerPoint bị lỗi Repair. Chúc anh em thực hiện thành công nhé!
THEO DÕI THÊM