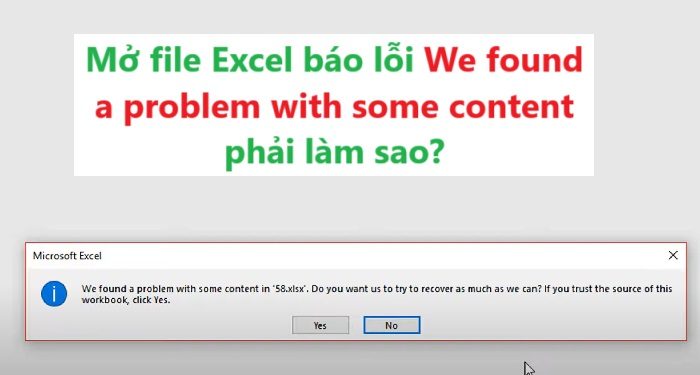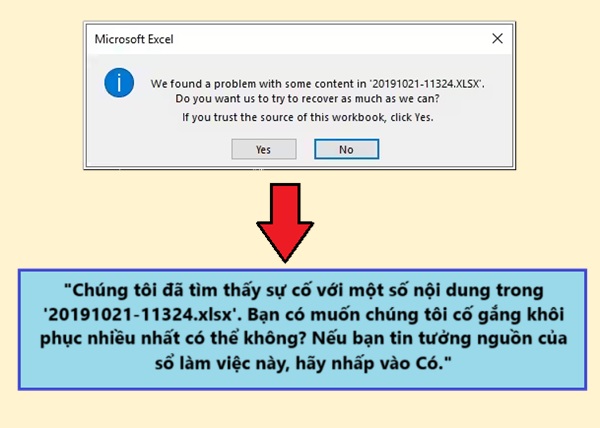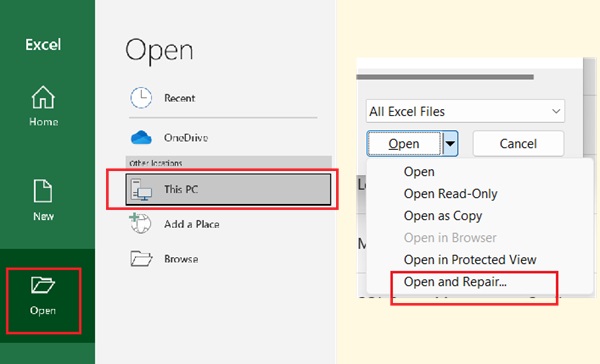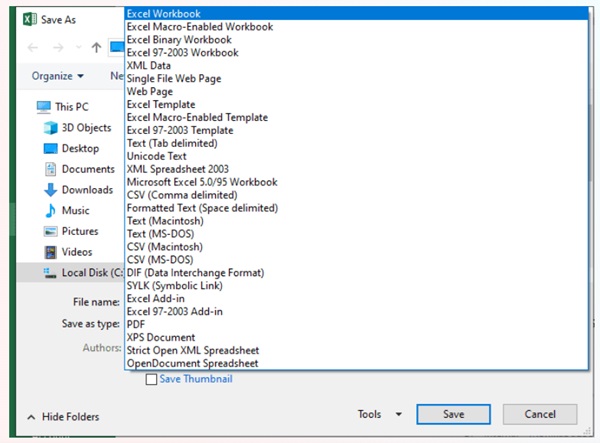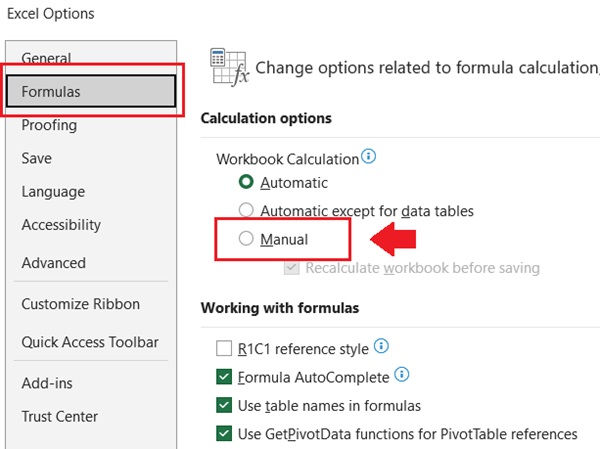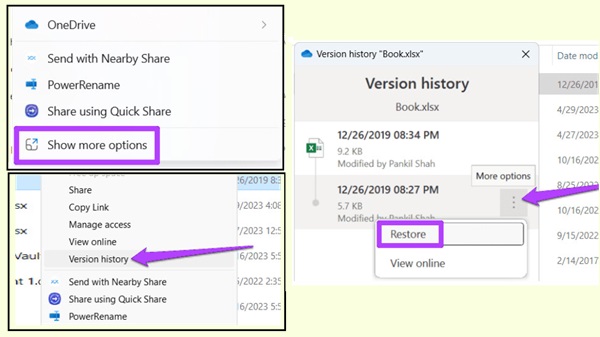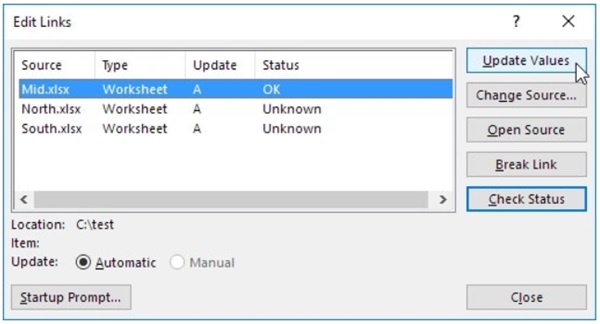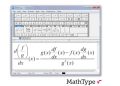Mở file Excel báo lỗi We found a problem with some content phải làm sao? Hãy để Trùm Thủ Thuật giúp bạn xử lý lỗi này ngay với 5 cách siêu đơn giản.
Khi không có sự tương thích hoặc flie bị hỏng rất có thể khiến bạn Excel báo lỗi We found a problem with some content. Tình trạng lỗi xuất hiện khi mở file đã tồn tại có các thành phần không tương thích trong nội dung. Tuy nhiên đây chưa phải là tất cả nguyên nhân lỗi “Vấn đề nội dung”. Cùng Trùm Thủ Thuật đến với cách để khắc phục tình trạng mở file Excel báo lỗi We found a problem with some content ngay sau đây.
Vì sao mở file Excel báo lỗi We found a problem with some content?
We found a problem with some content trong thông báo lỗi Excel có nghĩa là Excel đã tìm thấy sự cố với một số nội dung. Đoạn sau là hỏi bạn có muốn thử khôi phục dữ liệu.
Khi bạn nhấn Yes có thể lỗi sẽ được sửa và lưu sau đó thông báo biến mất. Nhưng cũng có trường hợp bạn nhấn Yes thì hiển thị tiếp một thông báo khác rằng tệp bị hỏng và không mở được. Trường hợp khác thì khi mở ở trên công ty không được về nhà mở thì lại được và không hề có thông báo này.
Có vẻ việc mở file Excel báo lỗi We found a problem with some content bao gồm nhiều nguyên nhân khác nhau. Dựa trên các truy vấn của người dùng Trùm Thủ Thuật xác định được một số điều khiến lỗi xảy ra phổ biến gồm:
- Tệp bị hỏng.
- Lỗi tương thích do chênh lệch phiên bản Excel với file được mở.
- Các Macro hoặc Add-ins gây lỗi vì không tương thích.
- Kết nối dữ liệu bên ngoài không khả dụng trong cấu trúc.
- Chế độ xem bảo vệ đã được bật.
- Nội dung Text không phải số, văn bản công thức chứa quá 255 ký tự.
- Một số do tham chiếu
- …
Đừng quá lo lắng vì có nhiều nguyên nhân lỗi, hãy đến ngay với cách sửa để được hỗ trợ.
Sửa lỗi We found a problem with some content in Excel
Sau khi nhấn Yes trong thông báo lỗi từ Excel bạn sẽ thấy một bảng sửa chữa khác hiển thị hoặc các trường hợp bảng thông báo khác nếu nó không thể sửa chữa. Bước này giúp bạn xác định được chính xác nguyên nhân lỗi tốt hơn là đoán xem mình nên sửa từ đâu. Và vì có khá nhiều nguyên nhân chúng ta cũng hãy thử áp dụng vài phương pháp sửa lỗi phổ biến để thử khắc phục.
Sao chép nội dung sang một file khác
Đây là một thủ thuật khá hiệu quả và nhanh chóng để fix lỗi. Đầu tiên bạn vào Excel mở tệp Excel bị hỏng. Nếu có thông báo thì cứ tạm thời nhấn “No” nhé!
- Chọn tất cả rồi nhấn Ctrl +C để sao chép.
- Bạn mở một bảng tính mới trong Excel rồi dán dữ liệu vừa copy.
- Khi lưu thì nhớ đổi tên mới và vị trí lưu khác để đảm bảo độ hiệu quả của cách này cao hơn.
Dùng “Open and Repair”
- Trước tiên mở App EXCEL chọn vào “Open” click đúp vào “This PC“.
- Tại Open nhấp vào mũi tên mở rộng và chọn “Open and Repair“.
- Sau khi bảng thông báo hiện ra bạn chọn “Repair” và đợi để file Excel được sửa chữa.
Nếu tùy chọn mở và sửa chữa không thể thực hiện khôi phục dữ liệu hãy lặp lại các bước ở trên và chọn vào Extract Data (trích xuất dữ liệu). Sau đó thực hiện tiếp các hướng dẫn tiếp theo của Excel để sửa.
Đổi định dạng tệp cho phù hợp với phiên bản Excel đang dùng
- Thực hiện vào File rồi nhấp vào Save As trong Browse (Duyệt) chọn tệp bị lỗi.
- Sau đó bạn click vào trường Save as Type ( Lưu dưới dạng) để mở menu thả xuống .
- Từ danh sách định dạng tệp, hãy lựa chọn định dạng tệp tương thích với phiên bản ứng dụng Excel bạn đang dùng rồi nhấp Lưu.
Chỉnh định dạng sang tính toán thủ công
Trường hợp gặp sự cố với các Add-In hoặc Macro tự động có thể bạn sẽ gặp phải lỗi. Vậy nên việc chuyển đổi sang mục tính toán thủ công có thể phần nào đó giúp bạn sửa được tình trạng nội dung lỗi.
Bạn thực hiện vào File > Options > Formulas > Manual > OK là xong.
Các phương pháp tùy chỉnh khác
Ngoài các biện pháp trên bạn có thể thử các phương pháp quen thuộc như:
- Hạ cấp phiên bản Excel: (áp dụng khi bạn đã lưu file vào OneDrive)
Nhấn chuột phải vào tệp > Show more options > Version history > Phiên bản muốn hạ cấp > 3 chấm rồi chọn Restore.
- Mở chế độ Safe Mode: nhấn giữ phím Ctrl khi mở Excel.
- Dùng công cụ Repair của Office:
Control Panel > Programs and Features nhấn Change” và chọn “Repair”.
- Xử lý các macro hoặc Add-ins: tùy theo file dữ liệu có thể loại bỏ hoặc tắt xóa các Add-ins xung đột.
- Vô hiệu hóa các tham chiếu ngoài:
Data > Edit Links > Chọn liên kết > Change Source (Thay đổi nguồn) hoặc Break Link (Ngắt liên kết)> close.
Trong rất nhiều trường hợp thì file lỗi và việc sửa chữa đơn giản không thể thực hiện thành công. Lúc này bạn buộc phải nhờ sự hỗ trợ của các ứng dụng sửa tệp bên ngoài.
Bằng cách áp dụng các biện pháp mà Trùm Thủ Thuật đề cập ở trên, bạn có thể giảm tình trạng lỗi We found a problem with some content.
XEM THÊM