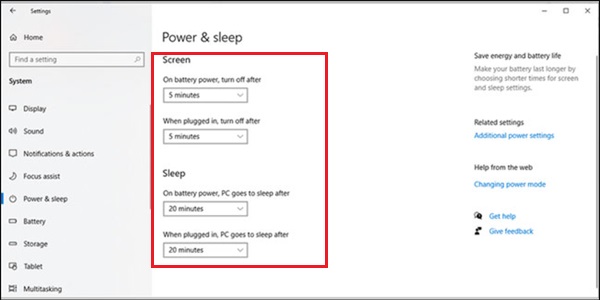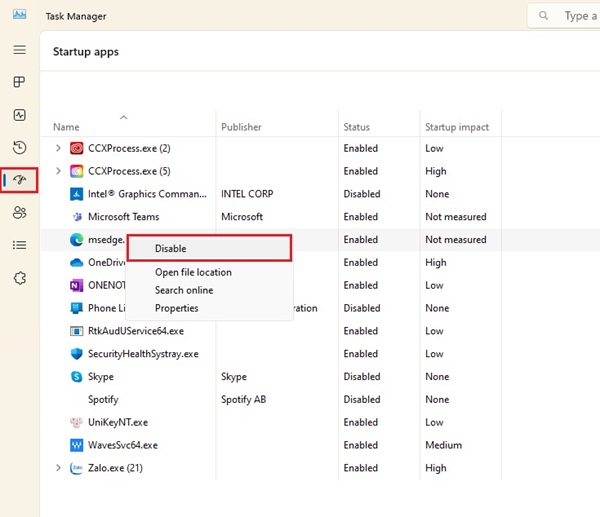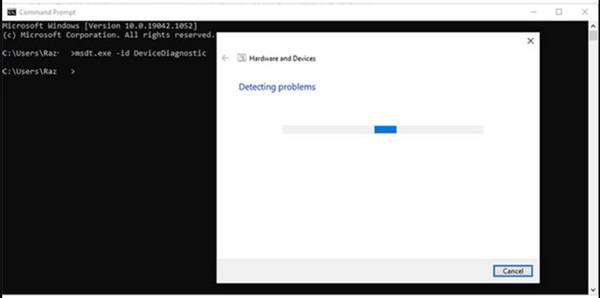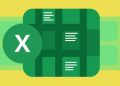Trong hầu hết các cài đặt mặc định của Windows thì máy tính sẽ tự tắt màn hình sau một thời gian nhất định. Tuy nhiên, có thể có một vài sự cố trong cài đặt khiến máy tính không tự tắt màn hình. Nếu bạn muốn máy nghỉ ngơi ở chế độ sleep, hay đơn giản là tiết kiệm pin thì cần chỉnh sửa lại sự bất tiện này.

Các hướng dẫn khắc phục sẽ được Trùm Thủ Thuật hướng dẫn cho bạn ngay trong bài viết này. Đừng bỏ qua nhé!
Máy tính không tự tắt màn hình do cài đặt [Never]
Trước hết chúng ta cần phải kiểm tra xem liệu bạn có đang để chế độ không bao giờ tắt cho màn hình của mình hay không? Trong một số trường hợp máy tính vẫn đang ở chế độ này mà bạn không hay. Đây là cách để bạn kiểm tra và tùy chỉnh lịch bật tắt theo ý muốn.
(*) Thao tác máy Windows 10.
- Đầu tiên hãy nhấp vào Start và sau đó chọn Settings > System.
- Khi Menu hiện ra hãy chọn Power & sleep (ở bên trái).
- Tiếp đó bạn sẽ nhìn thấy phần Screen hãy bắt đầu kiểm tra tại đây.
- Nếu tùy chọn là Never thì chắc chắn đây là nguyên nhân máy tính không tự tắt.
- Hãy đặt lại các tùy chọn này theo ý muốn thời gian của bạn.
Trên Win 10 hãy chú ý trong cài đặt Sleep nữa để tránh xung đột.
Trong Sleep hãy đưa các tùy chọn On battery power, PC goes to sleep và When plugged in PC goes to sleep after thành Never.
Với phiên bản Win 11 thì không cần phức tạp vậy vì nó đã được gộp chung.
Ứng dụng chạy ngầm khiến màn hình không tắt đúng cách
Có thể các chương trình hoặc ứng dụng đang chạy ngầm ngăn máy tính của bạn không thể tắt. Có thể thử kiểm tra điều đó xem có thể giải quyết vấn đề không.
(*) Thao tác máy Windows 11.
Nhấn tổ hợp phím Ctrl + Shift + Esc để mở Task Manager (có thể dùng chuột để mở).
Cách 1: Chọn “Startup” (hình chỉ tốc độ) > Chọn chương trình không cần thiết > Nhấn chuột phải vào chương trình đó và chọn Disable.
Cách 2: Chọn “Processes” (hình 3 ô vuông) > Tìm đến chương trình chạy ngầm> Nhấn chuột phải và chọn “End task” để tắt.
Áp dụng tương tự với các phiên bản win khác.
Thiết bị ngoại vi khiến màn hình không tự tắt
Khi các thiết bị USB liên tục được kết nối rồi kết nối lại chúng sẽ ngăn máy màn hình máy tính ngắt kết nối. Đây là lỗi vật lý nên bạn có thể dùng tay và rút tất cả các thiết bị này ra nhé.
Thử từng cái một xem là thiết bị đầu USB nào đang có vấn đề.
Nếu ngoại vi là Bluetooth hoặc máy in bị lỗi bạn có thể sử dụng Hardware and Devices troubleshooter. Các bước khắc phục:
- Mở CMD với quyền quản trị viên: (tổ hợp phím Ctrl+Shift+Enter).
- Nhập “msdt.exe -id DeviceDiagnostic” vào và nhấn Enter. Lúc này Hardware and Devices troubleshooter sẽ được mở.
- Nhấp Next và quá trình khắc phục sự cố sẽ được bắt đầu.
Một số cách khắc phục máy tính không tự tắt màn hình khác
- Cập nhật driver là cách để khắc phục một số lỗi máy tính. Vì đôi khi vấn đề nằm tại card đồ họa. Hãy kiểm tra xem driver của card đồ họa có còn mới nhất không? Đến và cập nhật nó nếu cần.
- Tiếp theo là bạn có thể kiểm tra virus và malware. Vì một số trường hợp phần mềm độc hại có thể ngăn chặn máy tính tắt màn hình. Thử chạy một chương trình diệt virus uy tín và kiểm tra xem còn vấn đề gì không.
- Kiểm tra nguồn nâng cao (thường gặp khi sao chép thư mục lớn). Hướng dẫn kiểm tra cài đặt nguồn nhanh:
[Start/Control Panel/View by/ Large icons hoặc Small icons/Power options > Change plan settings > Change advanced power settings/Multimedia settings > When sharing media/Prevent idling to sleep cho On battery và Plugged in/ Apply > OK.]
LƯU Ý QUAN TRỌNG
- Không nên tắt màn hình thủ công quá nhiều lần. Nếu bạn quen dùng phím tắt hoặc nút nguồn để tắt màn hình, bạn hãy chú ý vì cách này không giải quyết tận gốc vấn đề. Nên tìm và khắc phục nguyên nhân chính hoặc áp dụng ngay các giải pháp trên.
- Với Windows, bạn có thể chạy lệnh powercfg -requests để biết ứng dụng nào đang chặn việc tắt màn hình. Đây là cách kiểm tra khá nhanh chóng và chính xác.
Mặc dù các cách trên đều có thể sửa đến hơn 90% tình trạng máy tính không tự tắt màn hình. Nhưng không một số trường hợp nằm ngoài lỗi cơ bản có thể tự xử lý. Do đó, nếu thử các cách trên không được thì hãy liên hệ với người chuyên môn. Họ sẽ hỗ trợ các kỹ thuật cụ thể hơn.
THEO DÕI THÊM