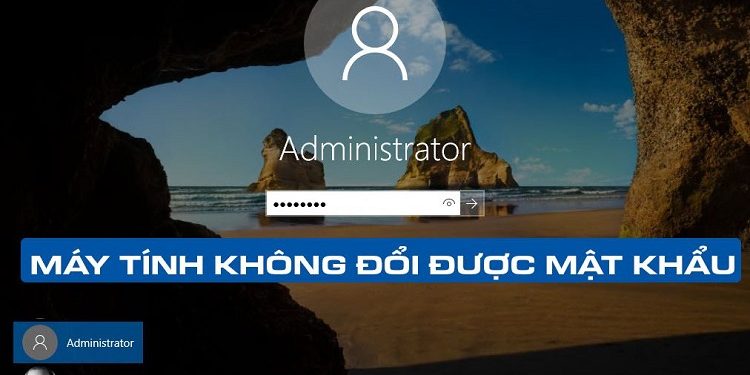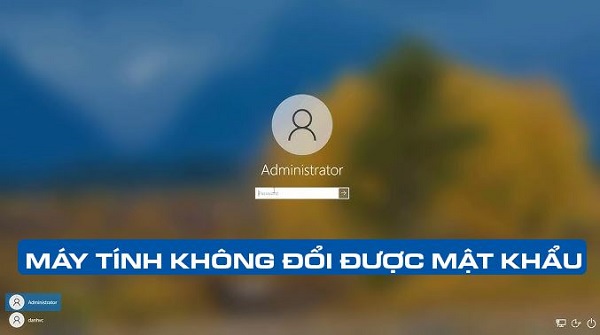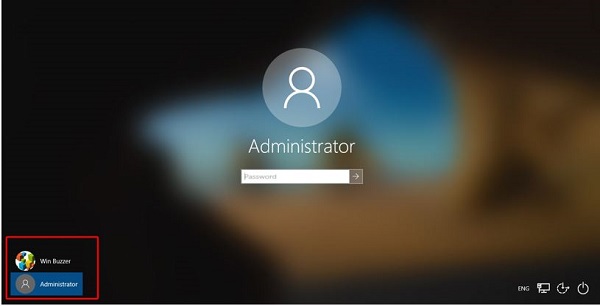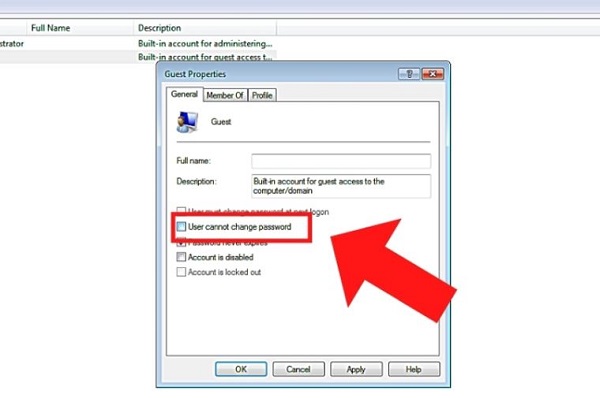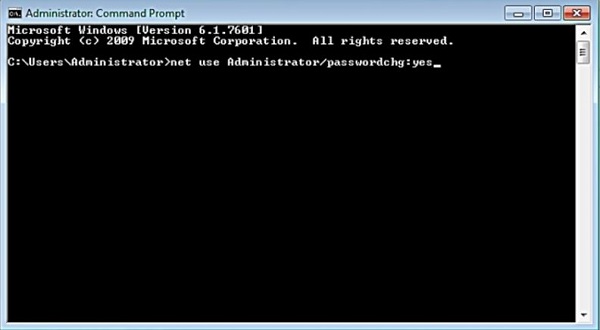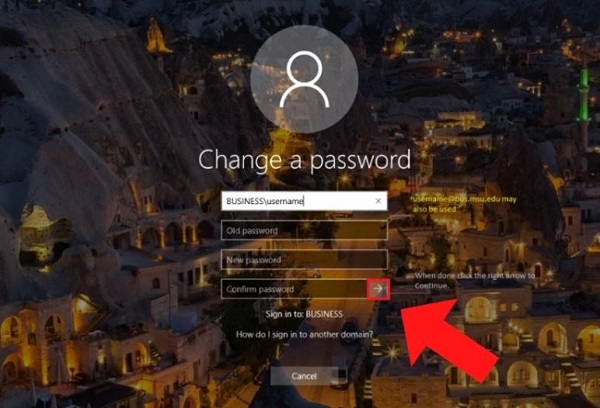Đặt mật khẩu là phương pháp bảo vệ máy tính đơn giản và hiệu quả nhất. Vậy nếu máy tính không đổi được mật khẩu thì phải làm sao? Đừng lo lắng, Trùm Thủ Thuật sẽ bật mí cho bạn cách xử lý.
Trong quá trình sử dụng máy tính, để tránh rò rỉ dữ liệu, chúng ta có thể tiến hành đặt mật khẩu cho máy tính của mình. Và thông thường, việc đặt hay thay đổi mật khẩu của máy tính là khá đơn giản. Thế nhưng cũng có những lúc dù làm thế nào cũng không đổi được mật khẩu trên máy tính. Nếu bạn cũng đang gặp tình trạng máy tính không đổi được mật khẩu thì hãy đến ngay với một số thủ thuật khắc phục sau.
Biểu hiện khi máy tính không đổi được mật khẩu
Trong lúc thực hiện thao tác đổi mật khẩu trên máy tính mà xuất hiện một bảng thông báo với nội dung “Windows cannot change the password”. Điều này có nghĩa là Windows không thể thay đổi mật khẩu.
Tại sao không đổi được mật khẩu?
Như đã nói ở trên, thường thì chỉ cần một vài bước đơn giản là chúng ta sẽ có thể đổi được mật khẩu máy tính. Thế nhưng cũng sẽ có những trường hợp khiến bạn không thay đổi được mật khẩu. Trong đó, nguyên nhân phổ biến nhất là do tài khoản mà bạn đang dùng không có quyền quản trị viên. Với trường hợp này thì bạn chỉ cần đăng nhập vài tài khoản Administrator sau đó đổi mật khẩu là được. Ngoài ra thì bạn cũng có thể áp dụng một số phương pháp được hướng dẫn sau đây.
Những cách khắc phục khi không đổi được mật khẩu máy tính Win 10, 11
Theo mình thấy, lỗi không đặt được password cho máy tính Win 11 hay Win 10 không phải là vấn đề quá khó để giải quyết. Nếu bạn đang đau đầu vì không đổi được mật khẩu trên PC của mình thì hãy thử một số cách sau đây.
1: Thay đổi thiết lập trong Computer Management
Đến với cách đầu tiên, chúng ta sẽ truy cập vào Computer Management. Tại đây, bạn chỉ cần bỏ tick chọn ở ô User cannot change password là được.
- B1: Nhấn Windows + S để mở thanh search rồi nhập Computer Management và ấn enter.
- B2: Khi cửa sổ mới hiện ra, bạn chọn vào mục Local Users and Groups sau đó click vào Users.
- B3: Chọn tài khoản bạn đang sử dụng, sau đó bỏ tick chọn ở ô User cannot change password rồi ấn ok để lưu lại. Sau đó, bạn chỉ cần thực hiện đổi mật khẩu như bình thường là được.
2: Sử dụng Command Prompt
Việc sử dụng Command Prompt để sửa lỗi hoặc thay đổi thiết lập trên máy tính là khá phổ biến. Trong trường hợp bạn không thể đổi được mật khẩu máy tính thì bạn cũng có thể sử dụng Command Prompt để khắc phục vấn đề.
- B1: Nhấn tổ hợp Windows + S rồi nhập CMD vào ô trống và chọn run as administrator.
- B2: Nhập dòng lệnh net user username /Passwordchg:yes rồi ấn enter. Trong đó, bạn hãy thay username bằng tên tài khoản người dùng mà bạn muốn đổi mật khẩu. Và nếu tên có khoảng trống thì bạn hãy đặt tên trong dấu ngoặc kép “ ” nhé!
3: Dùng tổ hợp Ctrl + Alt + Del để đổi mật khẩu
Đến với cách cuối cùng, chúng ta sẽ tiến hành thay đổi mật khẩu máy tính bằng cách nhấn tổ hợp Ctrl + Alt + Del. Khi cửa sổ mới xuất hiện, hãy chọn vào phần Change a password.
Sau đó điền các thông tin cần thiết rồi ấn phím mũi tên để tiếp tục.
Khi hiện lên bảng thông báo, bạn hãy nhấn ok để hoàn tất thao tác của mình.
MẸO NHỎ
- Trường hợp quên mật khẩu và không đổi được thì nếu là tài khoản Microsoft, bạn có thể dùng tính năng Forgot password để đặt lại qua email/số điện thoại.
- Còn nếu là Local Account, lời khuyên là bạn có thể dùng USB boot (Hiren’s Boot, hoặc công cụ đặt lại mật khẩu) để reset.
Và đó là một vài cách để bạn có thể khắc phục tình trạng máy tính không đổi được mật khẩu. Bây giờ thì hãy mở máy tính lên và làm theo hướng dẫn để xem vấn đề có được khắc phục hay không nhé!
XEM THÊM