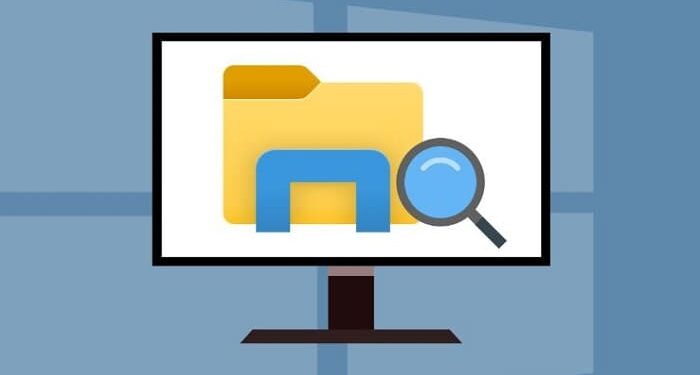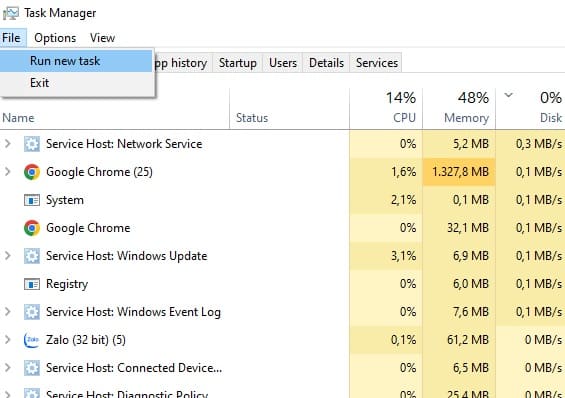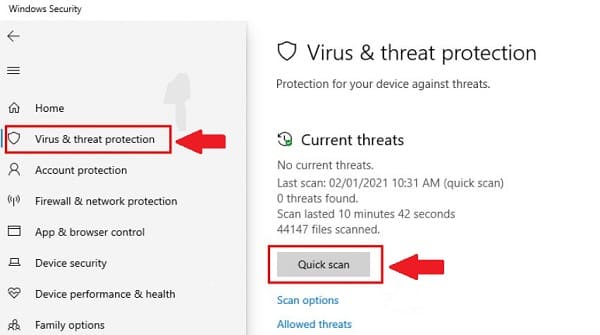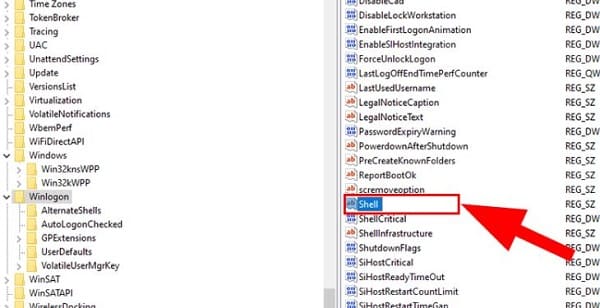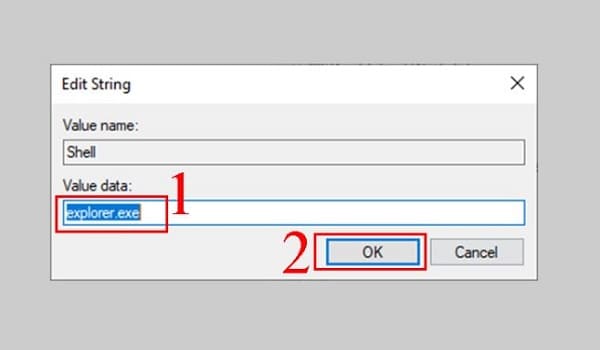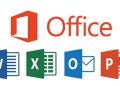Máy tính bị mất file Explorer exe nên bạn gặp nhiều bất tiện trong quá trình sử dụng? Trùm Thủ Thuật sẽ giúp bạn xử lý tình trạng này nhanh chóng.
Đối với người dùng máy tính hẳn đã quá quen thuộc với file Explorer.exe. Đây là file dùng để quản lý hệ điều hành cho máy tính. Explorer.exe được cài đặt sẵn trong tất cả máy tính chạy hệ điều hành Windows. Tuy nhiên, vì một số lý do nào đó mà bạn đối diện với tình trạng máy tính bị mất file Explorer exe. Bên cạnh đó, nhiều người còn gặp lỗi Explorer.exe error. Hoặc File Explorer đã dừng lại, không hoạt động được.Trùm Thủ Thuật sẽ bật mí ngay một số cách giải quyết cụ thể các vấn đề này.

Hướng dẫn khắc phục tình trạng máy tính bị mất file Explorer exe
Thông thường, cách mở Windows Explorer trên Win 10 vô cùng đơn giản. Anh em chỉ cần nhấn vào biểu tượng file Explorer hình tệp màu vàng nằm trên thanh Taskbar. Hoặc nhấn tổ hợp phím Windows + E là được. Thế nhưng, khi gặp lỗi mất file explorer.exe Win 10, hoặc file Explorer đã dừng, không hoạt động thì chắc chắn có rất nhiều rắc rối xảy ra. Nguyên nhân có thể là do bạn vô tình xóa Explorer.exe khỏi máy tính. Lúc này, chắc chắn máy tính sẽ xảy ra lỗi hoặc thậm chí là mất toàn bộ giữ liệu. Ngoài việc xóa, cũng có thể là do máy bị virus nên file này mới hoạt động không được bình thường. Dưới đây là một số cách sửa lỗi explorer.exe win 10 + 11 dành cho bạn nào cần.
Các cách xử lý lỗi liên quan đến Explorer.exe
Trước tiên, bạn hãy thử khởi động lại máy tính của mình. Bởi đôi khi có thể là do thiết bị đang gặp phải sự cố nào đó mà thôi. Ngoài ra, Reset Windows Explorer Windows 10+ 11 bằng cách khởi động lại File Explorer: Nhấn chuột phải vào thanh Taskbar > Bấm chọn Task Manager > Tiếp tục chọn Windows Explorer > Bấm Restart là được.
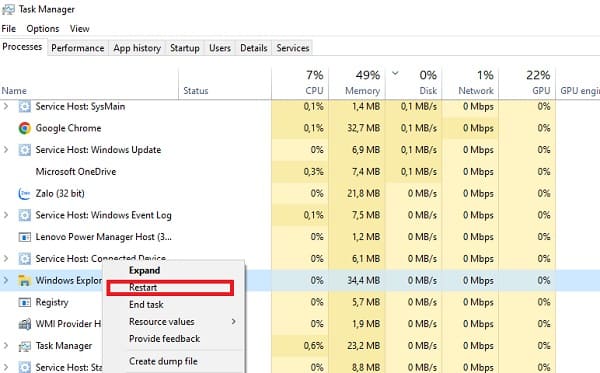
Khôi phục Explorer.exe về mặc định
Trước tiên, bạn hãy tạo điểm khôi phục hệ thống để đảm bảo bạn có bản sao lưu Registry. Sau đó, người dùng vào Task Manager như hướng dẫn ở bước trên > Nhấn vào file rồi chọn Run New Task.
Khi cửa sổ hiện lên, nhập vào regedit > Bấm OK > Tìm theo từ khóa sau HKEY_LOCAL_MACHINE\SOFTWARE\Microsoft\Windows NT\CurrentVersion\Image File Execution.options
Nếu anh em thấy có các từ khóa phụ là explorer.exe hoặc iexplorer.exe thì hãy xóa chúng đi. Vì có thể đây là virus > Sau khi xóa xong thì thoát khỏi Registry Editor > Khởi động lại máy tính > quy trình explorer.exe sẽ khôi phục về trạng thái hoạt động mặc định.
Sử dụng Windows Defender để diệt virus
Cách khắc phục lỗi explorer.exe – application error hiệu quả chính là diệt virus bằng Windows Defender. Anh em hãy nhấn tổ hợp phím Windows + S > Nhập vào Windows Security rồi nhấn Enter.
Kế tiếp là bấm vào mục Virus & threat protection > Chọn Quick scan > Đợi chạy xong thì xem có mối nguy hại nào không thì xóa và khởi động lại máy.
Sửa giá trị của file Winlogon trong Registry Editor
- B1: Người dùng cần nhấn tổ hợp phím Windows + R> Nhập regedit > Bấm OK.
- B2: Sao chép đường dẫn Computer\HKEY_LOCAL_MACHINE\SOFTWARE\Microsoft\Windows NT\CurrentVersion\Winlogon và dán vào thanh tìm kiếm > Nhấn Enter để truy cập.
- B3: Nhấn đúp chuột vào Shell ở cột bên phải.
- B4: Bạn cần nhập explorer.exe vào ô Value data > Bấm Ok.
- B5: Bạn lại cuộn xuống để tìm và nhấn vào Userinit.
- B6: Nhập vào ô data: C : \ windows \ system 32 \ userinit . exe > Bấm OK > Khởi động lại máy.
Tắt các ứng dụng khởi động cùng Windows
- B1: Nhấn tổ hợp phím Ctrl + Shift + Esc để mở Task Manager.
- B2: Bấm tab Startup > Thực hiện Disable các ứng dụng khởi động cùng Windows không cần đến.
Tiếp đến, bạn nhấn Windows + R > Gõ msconfig rồi nhấn OK > Bấm qua tab Services và tắt các dịch vụ không dùng đến đi.
Một số cách khắc phục khác
- Trong trường hợp bạn vô tình xóa Explorer.exe, người dùng cần phải thực hiện sửa chữa cài đặt Windows. Hoặc nghiêm trọng hơn là bạn có thể phải cài lại Win. Đây đều là những tình huống khá phức tạp. Do vậy, người dùng nên tìm hiểu kỹ hoặc đến các trung tâm sửa chữa uy tín. Nhờ kỹ thuật viên có chuyên môn kiểm tra chính xác tình trạng “bệnh” và đưa ra biện pháp khắc phục cụ thể.
- Một số bạn còn gặp tình trạng Lỡ tay End task window explorer. Lúc này, bạn hãy thử bấm tổ hợp phím Ctrl + Shift + Esc > Bấm vào file > Chọn Run New Task. Tiếp đến, bạn vào Browse > Nhấn Windows > Trong Windows tìm Explorer.exe > chọn OK để chạy lại là được.
Trên đây là một số biện pháp khi máy tính bị mất file Explorer exe. Mong rằng các biện pháp này sẽ giúp bạn khắc phục thành công.