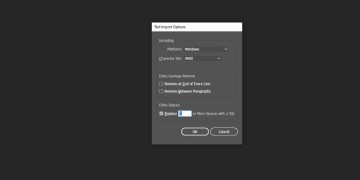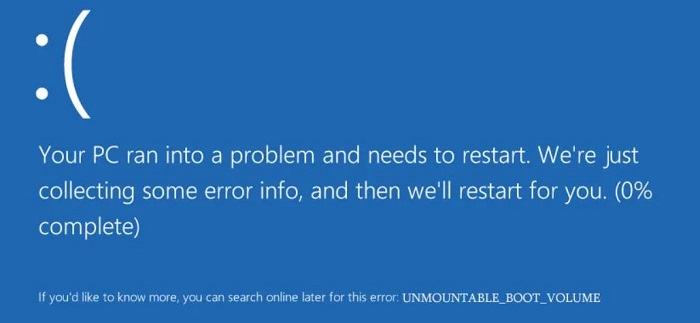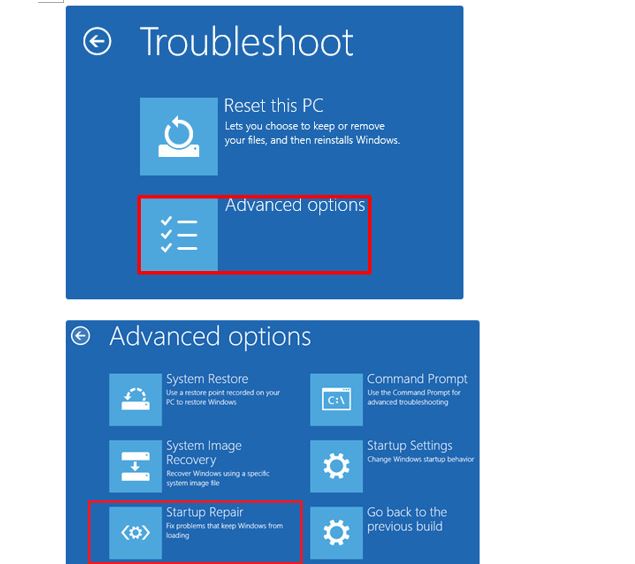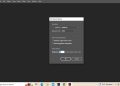Máy tính bị lỗi unmountable boot volume chính là lỗi Trùm Thủ Thuật đề cập trong bài viết. Admin đã chia sẻ cách khắc phục chi tiết để giúp bạn, theo dõi ngay nhé!
Có rất nhiều tác nhân có thể khiến máy tính của bạn bị màn hình xanh. Trong số đó, việc máy tính bị lỗi unmountable boot volume là nguyên nhân phổ biến nhất. Nếu bạn cũng đang gặp phải tình trạng này mà chưa biết làm sao để khắc phục. Hãy tham khảo ngay nội dung bài viết dưới đây.

Máy tính bị lỗi unmountable boot volume là tình trạng như thế nào?
Windows Unmountable boot volume bị lỗi là tình trạng cực kỳ khó chịu. Trường hợp này thường xảy ra khi phân vùng ổ cứng chứa win gặp vấn đề. Điều này sẽ khiến cho máy tính không thể load được hệ điều hành. Kết quả là dẫn đến lỗi màn hình xanh. Thông thường lỗi Unmountable Boot volume Windows 10 hay Unmountable Boot volume Windows 11. Sẽ xuất hiện sau khi chúng ta update một bản cập nhật lớn. Hoặc đôi khi điều này cũng có thể là do BIOS trên main có vấn đề.
Các tác nhân dẫn đến lỗi Unmountable Boot volume
Các tệp tin trên ổ cứng bị lỗi, lỗi ram, lỗi ổ cứng, máy tính tắt đột ngột. Là một trong những nguyên nhân hàng đầu có thể khiến cho máy tính của bạn gặp lỗi Unmountable Boot volume
Những cách khắc phục lỗi Unmountable Boot volume trên máy tính
Khi gặp phải lỗi này, bạn không cần phải quá lo lắng. đầu tiên, hãy thử khởi động lại máy tính của bạn một lần nữa. Điều này có thể sẽ giúp cho máy tính tự sửa lỗi và vấn đề của bạn cũng sẽ được giải quyết. Nhưng nếu bạn đã khởi động lại những tình hình vẫn không khả quan.
Lúc này hãy chuẩn bị một chiếc usb boot để can thiệp sâu hơn. Trong usb boot, bạn hãy cài đặt công cụ Windows Media Creation. Hãy chọn bản cài đặt với hệ điều hành mà bạn đang sử dụng:
Sau khi đã chuẩn bị đầy đủ, chúng ta có thể thực hiện theo hướng dẫn dưới đây
Sử dụng Automatic Repair để khắc phục lỗi
Automatic Repair là một trong những biện pháp đơn giản và hiệu quả nhất để khắc phục máy tính bị lỗi unmountable boot volume. Để thực hiện, ta làm như sau:
- B1: Tắt máy tính của bạn, sau đó cắm usb boot vào máy tính rồi khởi động lại.
- B2: Khi máy tính khởi động, bạn hãy nhấn phím chức năng để truy cập bios. Với mỗi dòng mainboard máy tính khác nhau, chúng ta sẽ nhấn phím khác nhau. Thông thường sẽ là phím F12 hoặc phím delete. Bạn cũng có thể tìm hiểu mẫu main mình đang dùng để nhấn cho đúng nhé.
- B3: Nhấn chọn vào mục boot from USB Option. Sau đó chọn vào ổ usb mà bạn đã cài Windows Media Creation. Bây giờ máy tính sẽ được khởi động từ ổ usb mà bạn vừa chọn.
- B4: Nhấn chọn vào mục Repair your computer như hình mô tả. Sau đó tiếp tục nhấn chọn vào mục Troubleshoot.
- B5: Chọn vào mục Advanced options, sau đó chọn Startup Repair hoặc có thể là Automatic Repair rồi chọn next.
- B6: Nhấn chọn vào windows 10 hoặc phiên bản hệ điều hành màn bạn đang sử dụng. Cuối cùng là chờ đợi để máy tính tự sửa lỗi. Quá trình sửa lỗi sẽ mất một ít thời gian.
Kiểm tra phần cứng trên máy tính của bạn
Phần cứng cũng là một yếu tố mà bạn nên kiểm tra để khắc phục lỗi unmountable boot volume. Nếu bạn có kiến thức về máy tính và có thể tháo lắp linh kiện. Hãy thử kiểm tra các chi tiết như ram, ổ cứng. Nếu được, hãy vệ sinh kỹ các chi tiết này và lắp lại vào máy. Tuy nhiên lưu ý hãy hết sức cẩn thận khi thực hiện các thao tác này. Đặc biệt cần phải ngắn nguồn điện trên máy tính khi thực hiện.
Cài lại Windows cho máy tính
Giải pháp cuối cùng đó chính là cài lại win cho máy tính của bạn. Thường thì thao tác này có thể giúp bạn khắc phục mọi lỗi lặt vặt phát sinh trên phần mềm. Tuy nhiên, để tránh mất dữ liệu thì bạn hãy nghiên cứu kỹ trước khi thực hiện. hoặc giải pháp an toàn hơn là nhờ đến sự hỗ trợ của kỹ thuật chuyên nghiệp.
LƯU Ý QUAN TRỌNG
- Để tránh lỗi Unmountable Boot Volume, bạn nên lưu ý một số vấn đề sau:
- Nên kiểm tra và bảo dưỡng ổ cứng định kỳ, sử dụng lệnh chkdsk /f /r để quét và sửa lỗi ổ cứng. Tránh để ổ cứng hoạt động quá tải (luôn đầy trên 90%). Trong trường hợp dùng HDD lâu năm thì bạn nên cân nhắc thay SSD để ổn định hơn.
- Bạn cũng nên cập nhật Windows thường xuyên để vá lỗi hệ thống. Đừng quên cập nhật driver ổ cứng (SATA/IDE/SSD Controller) từ trang chủ nhà sản xuất.
- Bạn không tắt máy bằng nút nguồn trừ khi bắt buộc. Đồng thời tránh rút điện đột ngột (đặc biệt với PC).
Và trên đây là tất cả những thông tin liên quan đến việc máy tính bị lỗi unmountable boot volume. Chúc bạn có thể khắc phục tình trạng này một cách nhanh chóng và hiệu quả.
CHIA SẺ THÊM