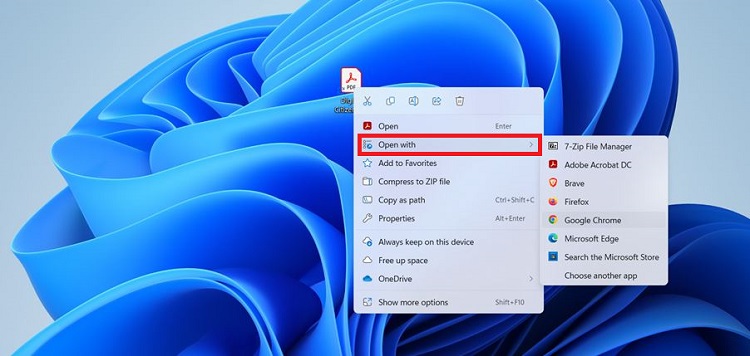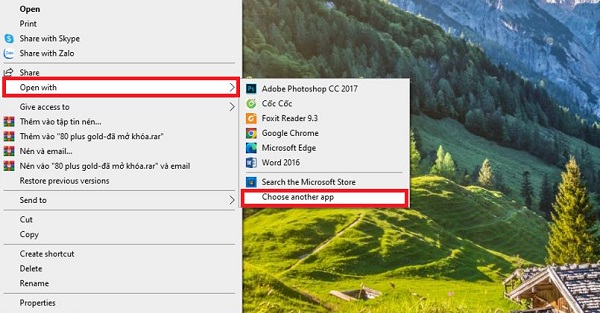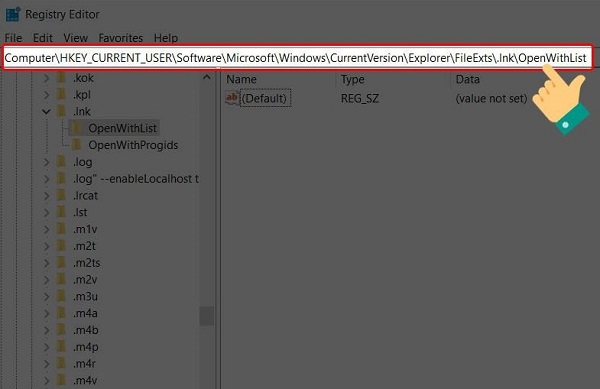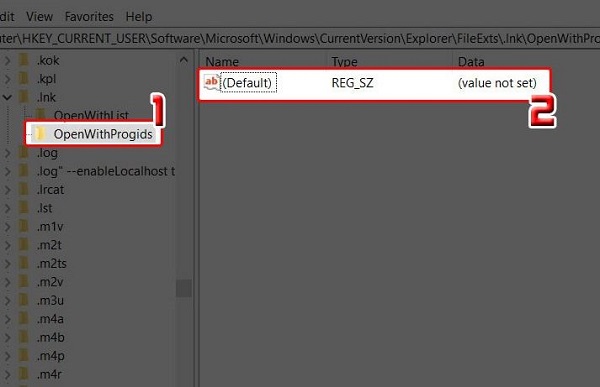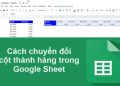Máy tính bị lỗi Open With và anh em không biết phải làm thế nào để khắc phục tình trạng này? Xem ngay hướng dẫn của Trùm Thủ Thuật, tất cả những gì bạn cần để khắc phục đều có đầy đủ trong bài.
Làm sao để đưa file bị Open With về định dạng ban đầu Win 11/Win 10 là câu hỏi rất được người dùng quan tâm khi gặp lỗi Open With. Đây là tình trạng file trở thành một dạng icon nào đó. Khi người dùng mở file lên thì bị lỗi, không mở được bằng phần mềm đọc file.
Để bạn không phải chờ đợi lâu hơn nữa, dưới đây chính là cách khắc phục tình trạng máy tính bị lỗi Open With nhanh chóng. Áp dụng các thủ thuật máy tính dưới đây để xử lý lỗi bạn nhé!

Hướng dẫn cách khắc phục máy tính bị lỗi Open With cực nhanh
Lý do phổ biến gây ra tình trạng máy tính bị lỗi Open With là do người dùng mở file bằng Open With chưa đúng cách. Do đó, khôi phục Open with về trạng thái ban đầu là một biện pháp hiệu quả.
Làm sao để đưa file bị Open With về định dạng ban đầu Win 10 được nhỉ? Sau đây chính là các cách đưa file về định dạng ban đầu bạn đang tìm kiếm. Lưu ý, admin thực hiện trên Windows 10. Đối với hệ điều hành Windows 11 thì thực hiện tương tự nhưng giao diện sẽ có đôi chút khác biệt bạn nhé!
1/ Chỉnh sửa Choose default program
Đối với biện pháp này, cách thực hiện không quá phức tạp. Người dùng chỉ cần:
- B1: Tìm đến vị trí file bị lỗi > Sau đó, bạn nhấn chuột phải vào file và chọn Open With > Chọn dòng “Choose another app” như hình.
- B2: Lúc này, bạn cần chọn đúng ứng dụng tương ứng với file đang bị lỗi. Ví dụ như .doc hoặc .docx chọn Word, .png chọn Photos/Paint… Tiếp tục, bạn cần tick chọn “Always use this app to open.docx files” > Bấm OK là hoàn tất quá trình này.
2/ Khắc phục lỗi trong Registry
Nếu như giải pháp trên không hiệu quả, bạn thử áp dụng cách này xem sao nhé!
- B1: Người dùng nhấn tổ hợp phím Windows + R > Khi hộp thoại Run hiện lên thì nhập từ khóa “regedit” vào khung tìm kiếm > Nhấn OK để chạy.
- B2: Ở giao diện tiếp theo, người dùng cần mở theo đường dẫn là:
- HKEY_CURRENT_USER\Software\Microsoft\Windows\CurrentVersion\Explorer\FileExts\Ink\OpenWithList
- B3: Lúc này, anh em sẽ thấy danh sách các file hiện lên, tiến hành xóa hết các mục và chỉ để lại Default như hình minh họa dưới đây.
- B4: Tiếp tục nhấn vào OpenWithProgids (bên dưới OpenWithList) > Tương tự, xóa hết các mục con và chỉ còn lại Default.
- B5: Cuối cùng, bạn xóa thư mục UserChoice (dưới OpenWithProgids) > Kiểm tra lại file xem có bị lỗi nữa hay không là được.
Trùm Thủ Thuật đã chia sẻ xong cách khắc phục khi Máy tính bị lỗi Open With. Chúc bạn thực hiện thành công và đừng quên theo dõi thêm nhiều bài viết khác của mình nha.
THEO DÕI THÊM