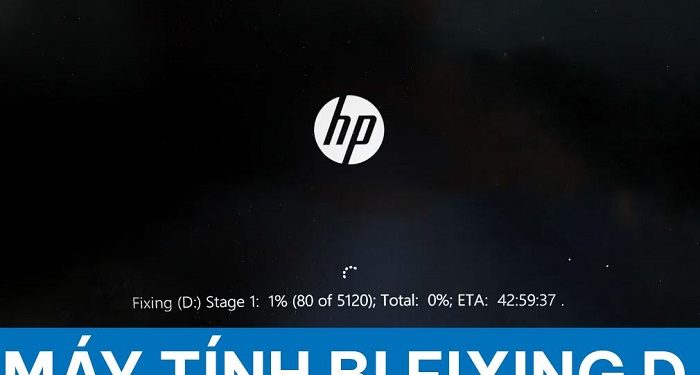Máy tính bị fixing D là tình trạng mà không người dùng máy tính nào muốn gặp phải. Nhưng nếu không may bạn gặp lỗi này trên máy tính thì bạn chỉ cần đọc ngay các thông tin trong bài viết này để xử lý.
Vào một ngày đẹp trời, bạn mở chiếc máy tính lên để làm việc. Thế nhưng bỗng dưng máy tính lại hiện lên thông báo fixing d. Đây hẳn là một khởi đầu tồi tệ cho một ngày làm việc của bạn. Tuy nhiên, đừng vội hoảng vì ngoài kia cũng có rất nhiều người đang gặp tình trạng tương tự. Hãy bình tĩnh và tham khảo các thủ thuật dưới đây để biết cách khắc phục tình trạng máy tính bị fixing D.
Máy tính bị fixing D là tình trạng như thế nào?
Ở điều kiện bình thường, khi bạn khởi động máy tính, sẽ cần khoảng vài giây để máy tính load vào hệ điều hành. Tuy nhiên cũng có những trường hợp sau khi khởi động, máy tính không load vào win. Thay vào đó, màn hình lại chuyển sang màu đen kèm theo thông báo fixing d Stage… Lúc này bạn không thể làm được gì ngoài việc chờ đợi.
Fixing D Stage 1 Windows 10 là gì?
Khi nhận được thông báo fixing d Stage 1 trên màn hình. Điều này đồng nghĩa với việc dữ liệu trong ổ D trên máy tính của bạn đã gặp sự cố nào đó và đang được hệ thống tự sửa lỗi.
Vậy Fixing D stage 2 Windows 10 là gì?
Về cơ bản thì Fixing D stage 2 cũng tương tự như Fixing D Stage 1. Tuy nhiên sự khác biệt ở đây sẽ là 2 và 1. Cụ thể thì quá trình fix lỗi có thể được chia ra làm nhiều giai đoạn. Và nếu bạn nhìn thấy thông báo Fixing D stage 2 thì nghĩa là quá trình này đã thực hiện xong giai đoạn 1 và đang thực hiện giai đoạn 2.
Cách sửa lỗi Fixing D Stage 1 Windows 10
Thông thường khi nhận được thông báo Fixing D Stage trên máy tính. Bạn chỉ cần bình tĩnh và chờ đợi trong giây lát để hệ thống tự sửa lỗi. Sau khi hệ thống chạy xong chương trình fix lỗi thì máy tính sẽ hoạt động bình thường trở lại. Tuy nhiên cũng sẽ có những trường hợp máy tính chạy liên tục nhưng không thể sửa lỗi Fixing D stage 2 Windows 10. Lúc này bạn hãy thử một vài biện pháp sau đây.
1/ Khởi động lại
Nếu bạn muốn sửa lỗi Fixing D Stage 1 Windows 11, 10. Thì biện pháp đầu tiên mà bạn có thể thử chính là khởi động lại máy tính. Dù hy vọng khá mong manh nhưng bạn cũng nên thử phương pháp này trước khi đến với những cách khác.
Lưu ý: Chỉ thực hiện cách này khi đã đợi quá lâu mà máy tính không thể tự fix lỗi.
Để khởi động lại thì bạn có thể nhấn giữ nút nguồn khoảng vài giây sau đó bật lại. Hoặc bạn cũng có thể tạm thời tháo pin, rút nguồn trên máy tính rồi gắn lại và khởi động.
2/ Truy cập vào safe mode
Nếu khởi động lại mà lỗi vẫn còn thì tốt nhất là bạn hãy truy cập vào chế độ safe mode. Để vào được safe mode trên máy tính thì bạn hãy nhấn liên tục phím F8 khi máy tính khởi động. Hoặc cũng có thể tắt bật nguồn liên tục khoản vài lần để máy tính tự vào safe mode.
Khi đã vào được, bạn hãy mở explorer lên rồi click chuột phải vào ổ D rồi chọn properties.
Tiếp theo chuyển qua tab tools rồi chọn check để hệ thống tự kiểm tra ổ D cho bạn. Sau khi đã check thành công thì bạn hãy thử khởi động lại máy tính để xem lỗi đã được xử lý hay chưa.
3/ Cài lại Win để xử lý lỗi Fixing
Trong trường hợp không rõ lỗi bắt nguồn từ đâu thì cài lại win có vẻ là phương pháp hiệu quả nhất. Tuy nhiên quá trình này có thể sẽ khiến cho dữ liệu trên máy tính của bạn bị mất đi. Do đó tốt nhất là bạn hãy mang máy tính của mình ra trung tâm sửa chữa để được kỹ thuật viên hỗ trợ.
Việc máy tính bị fixing D đôi khi chỉ đơn giản là do sự cố tạm thời trên máy tính. Do đó với những biện pháp ở trên thì hi vọng bạn sẽ giải quyết được vấn đề. Chúc bạn thành công.
CÓ THỂ BẠN CẦN