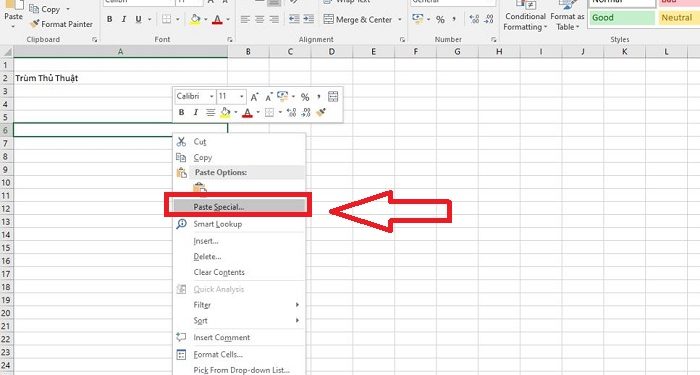Mất chức năng Paste Special trong Excel là lỗi khiến cho bạn phải “đổ mồ hôi hột”. Tìm hiểu cách khắc phục tình trạng này chi tiết trong bài viết của Trùm Thủ Thuật nhé!
Có vẻ như khi bạn cần sao chép và dán trong Excel, tổ hợp phím tắt Ctrl + C và Ctrl + V rất được ưu ái sử dụng. Tuy nhiên, để có nhiều sự lựa chọn hơn, chức năng Paste Special trong Excel là sự lựa chọn tối ưu cho bạn. Nhưng cũng như nhiều tính năng khác, đôi khi Paste Special hoạt động không được bình thường nên gây ra cản trở cho người dùng trong công việc. Cùng Trùm Thủ Thuật tìm hiểu cách khắc phục sự cố mất chức năng Paste Special trong Excel trong phần tiếp theo nha.
Hướng dẫn chi tiết cách khắc phục lỗi mất chức năng Paste Special trong Excel
Lỗi Paste Special trong Excel có thể là do người dùng áp dụng thủ thuật Paste Special chưa đúng cách. Ví dụ như bạn nhấn sai tổ hợp phím dán Paste Special chẳng hạn. Hoặc cũng có khả năng là phiên bản Excel bạn đang dùng bị lỗi nên mới không hoạt động bình thường. Cách khắc phục chi tiết như sau:
Hướng dẫn sử dụng Paste Special trong Excel
Paste Special trong Excel là các tùy chọn dán cho bạn sau khi sao chép dữ liệu. Trong bảng này có rất nhiều tùy chọn phù hợp với công việc của bạn. Sau đây là cách thực hiện.
- Bước 1: Tìm đến nội dung/ô có dữ liệu cần sao chép > Bôi đen > Nhấn chuột phải chọn Copy hoặc nhấn tổ hợp phím Ctrl + C.
- Bước 2: Di chuyển đến ô cần dán giữ liệu. Bạn nhấn chuột phải vào khu vực này > Chọn Paste Special hoặc sử dụng phím tắt Paste Special trong Excel là Ctrl + Alt + V. Lúc này, bảng Paste Special sẽ hiển thị và bạn chỉ cần chọn tùy chọn dán mình cần. Trong đó:
-
Đối với khu vực Paste
- All > Đây là tùy chọn dán tất cả nội dung và định dạng.
- Formulas > Tùy chọn này chỉ dán công thức.
- Values > Đây là tùy chọn chỉ dán giá trị.
- Formats > Cách paste trong Excel giữ nguyên định dạng vì nó chỉ dán định dạng.
- Comments > Tùy chọn này chỉ dán phần bình luận, nhận xét có gán trong ô.
- Validation > Tùy chọn này sẽ dán các quy tắc nhập dữ liệu.
- All using Source theme > Tùy chọn này sẽ giup bạn dán tất cả các định dạng của Theme trong bảng tính.
- All except borders > Đây là tùy chọn dán tất cả (trừ định dạng kẻ khung viền).
- Column widths > Tùy chọn này giúp dán độ rộng của các cột.
- Formulas and number formats > Lựa chọn này sẽ giúp bạn chỉ dán công thức và tất cả các định dạng số.
- Values and number formats > Đây là tùy chọn chỉ dán giá trị và tất cả các định dạng số.
-
Đối với khu vực Operation – Thực hiện các phép tính
- None > Đây là tùy chọn không có thao tác tính toán thực hiện khi dán dữ liệu.
- Add > Tùy chọn này thì kết quả sẽ là dữ liệu trong ô đích cộng với dữ liệu sao chép.
- Subtract, Multiply, Divide tương tự như tùy chọn Add nhưng là trừ, nhân và chia.
-
Những khu vực khác
- Skip blanks > Nếu bạn tick chọn thì giá trị của ô, khối ô không bị thay thế khi ô sao chép là ô trống.
- Transpose > Tùy chọn này để chuyển đổi vị trí các cột sao chép thành dòng và các dòng thành cột.
-

- Bước 3: Sau khi tick chọn xong thì bạn nhấn OK để áp dụng.
Hướng dẫn cách khắc phục lỗi mất chức năng Paste Special trong Excel
- Một số gặp tình trạng vô cùng kỳ lạ là Paste trong Excel chỉ ra định dạng text. Đối với tình trạng này, bạn thử kiểm tra xem mình đã đặt định dạng ô (cần dán dữ liệu) thành dạng text trước đó hay chưa? Bởi đây có khả năng là nguyên nhân gây ra sự cố.
- Đừng quên vào File > Options > Add-ins > kiểm tra xem có Add-in nào đang chạy làm ảnh hưởng không. Tắt thử Add-in rồi mở lại Excel.
- Cũng có người dùng gặp lỗi bảng Paste Special chỉ hiển thị một số tùy chọn như text và unicode text chứ không có đầy đủ hộp thoại. Nguyên nhân được cho là do ứng dụng Skype. Nếu có cài đặt, bạn mở trình duyệt Google Chrome, trên góc bên phải gần lựa chọn control (hình cái cờ-lê) có biểu tượng add-on của skype, người dùng nên thử uninstall add-on này và kiểm tra sự cố.
- Trong trường hợp còn lại, khả năng cao là phiên bản Excel bạn đang sử dụng bị lỗi. Hoặc bạn cài bản crack nên không có đầy đủ chức năng. Hãy xóa và cài lại phiên bản Excel khác từ Microsoft xem sao nhé!
Trên đây là cách khắc phục lỗi Mất chức năng Paste Special trong Excel. Mong rằng các gợi ý của mình sẽ giúp bạn fix lỗi thành công!
THEO DÕI THÊM