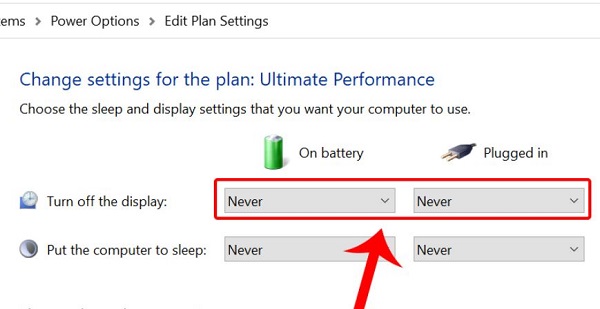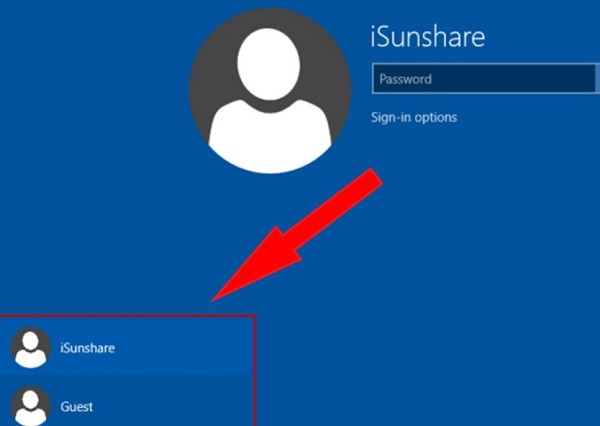Màn hình máy tính bị khóa chế độ auto là tình trạng bạn đang muốn tìm cách giải quyết? Trùm Thủ Thuật đã bật mí chi tiết cách khắc phục cực đơn giản trong bài viết sau đây.
Khóa màn hình là cách hữu ích để bảo mật chiếc laptop của bạn khỏi sự “tò mò” của người khác. Thế nhưng, khi phải sử dụng máy tính thường xuyên nhiều người dùng không thích chế độ tự động khóa màn hình máy tính. Đồng thời, có đôi khi bạn vô tình quên mất mật khẩu nên không thể đăng nhập được. Vậy có cách nào để giải quyết tình trạng màn hình máy tính bị khóa chế độ Auto hay không? Trùm Thủ Thuật sẽ hướng dẫn bạn thực hiện cụ thể với các biện pháp cực đơn giản.

Hướng dẫn cách xử lý khi màn hình máy tính bị khóa chế độ Auto
Tương tự như smartphone, máy tính là một thiết bị riêng tư có chứa rất nhiều thông tin cá nhân của người dùng. Vì vậy, việc đặt mật khẩu và khóa màn hình máy tính là thao tác “quen thuộc” giúp người dùng bảo mật cho laptop. Thế nhưng có không ít trường hợp bạn “não cá vàng” và quên mất mật khẩu. Nên máy tính bị khóa màn hình làm bạn không thể mở laptop được. Ngoài ra, bạn cảm thấy thời gian khóa màn hình máy tính quá nhanh nên phải mất thời gian đăng nhập lại. Tùy theo nhu cầu của bạn, hãy áp dụng các biện pháp dưới đây để khắc phục.
Chia sẻ cách khắc phục màn hình máy tính bị khóa chế độ Auto
Đây là những cách loại bỏ thời gian chờ khóa màn hình máy tính. Các thủ thuật này sẽ giúp bạn không phải đăng nhập nhiều lần, hoặc màn hình máy tính hiện ổ khóa trong lúc không sử dụng. Tuy nhiên, việc này sẽ làm cho máy tính có nguy cơ bị ai đó xâm nhập, nhìn thấy nếu như bạn rời khỏi máy tính của mình và không tắt máy đó nhé.
1/ Vô hiệu hóa thời gian chờ màn hình khóa Windows 10
- B1: Nhấn tổ hợp phím Windows + I > Chọn Personalization.
- B2: Nhấn vào mục Lock Screen ở menu bên trái > Sau đó chọn Screen timeout settings.
- B3: Trong mục Screen, bạn có thể thiết lập thời gian khóa màn hình dài hơn hoặc nếu muốn tắt thời gian chờ khóa màn hình thì chọn Never > Khởi động lại máy tính để lưu lại thay đổi này.

2/ Vô hiệu hóa thời gian chờ khóa màn hình máy tính với Control Panel
- B1: Vào Control Panel > Nhấn chọn Power Options > Nhấn vào dòng Change plan settings ở bên cạnh chế độ mà người dùng đang sử dụng.
- B2: Tại 2 mục On battery và Plugged in > Bạn chọn vào Never.
- B3: Khởi động lại laptop để lưu lại thay đổi.
3/ Tắt tính năng Sleep to Screen lock
- B1: Tiếp tục nhấn tổ hợp phím Windows + I > Chọn Accounts.
- B2: Bấm vào tab Sign-in options ở menu bên trái > Sau đó ở dưới mục Require sign-in > Bạn chọn vào Never.
Chia sẻ cách mở máy tính khi quên mật khẩu không cần USB
Cách mở màn hình máy tính bị khóa đơn giản nhất là nhập mật khẩu và đăng nhập. Nhưng nếu như bạn lỡ quên mật khẩu thì sao nhỉ? Anh em có thể tham khảo các biện pháp dưới đây nha.
1/ Đặt lại mật khẩu cho Windows của bạn
Sẽ thật là đơn giản nếu như bạn đăng ký và sử dụng tài khoản Microsoft để đăng nhập chiếc máy tính của mình. Vậy nên, biện pháp này chỉ áp dụng cho những người dùng đã thực hiện thao tác này mà thôi.
- B1: Trước tiên, bạn truy cập TẠI ĐÂY > Đăng nhập tài khoản Microsoft mà anh em cần lấy lại mật khẩu > Nhấn chọn Tiếp theo.
- B2: Tại giao diện nhập mật khẩu > Người dùng nhấn vào dòng Tôi đã quên mật khẩu > Tiếp tục điền email hoặc tên người dùng ở giao diện mới > Nhập kí tự trong hình hoặc các từ trong âm thanh > Nhấn vào nút Tiếp theo.
- B3: Thực hiện bước kiểm chứng 1 và 2 lần lượt theo hướng dẫn trên màn hình > Sau khi hoàn tất các bước này thì tạo mật khẩu mới là xong.
2/ Đổi lại mật khẩu bằng cách truy cập vào Administrator (quản trị viên) khác
Lưu ý: Cách này chỉ áp dụng cho Windows 7 trở lên và trong trường hợp trên laptop của người dùng có tài khoản quản trị viên khác.
- B1: Ở màn hình đăng nhập đang hiển thị ổ khóa > Bạn đăng nhập vào máy tính của bằng tài khoản Admin khác đang có sẵn. Hoặc nhấn tổ hợp phím Ctrl + Del + Alt > Chọn Switch User và chuyển sang tài khoản admin khác bạn nhớ mật khẩu.
- B2: Sau khi đã mở và vào được laptop > Nhấn vào biểu tượng tìm kiếm hình kính lúp ở thanh taskbar > Gõ và mở Control Panel lên.
- B3: Nhấn chọn vào User Accounts >Tiếp tục nhấn vào liên kết Manage another account.
- B4: Nhấn vào tài khoản bạn quên mất mật khẩu > Chọn dòng Change the password > Nhập mật khẩu mới vào các ô > Sau khi thay đổi xong thì nhấn Change password để lưu lại là được.
Ngoài ra còn có nhiều cách mở khóa laptop khi quên mật khẩu khác. Nếu anh em không mở được theo hai cách này thì bạn thể sử dụng USB Boot để lấy lại mật khẩu, hoặc nhờ đến phần mềm bên thứ 3 nhé.
Hy vọng rằng các chia sẻ của mình sẽ giúp anh em không còn khó chịu với tình trạng: màn hình máy tính bị khóa chế độ Auto. Chúc bạn thành công!