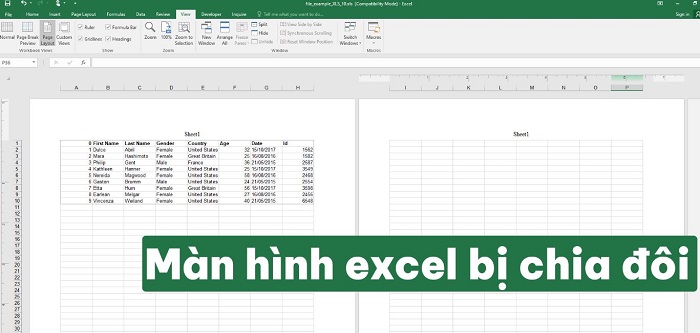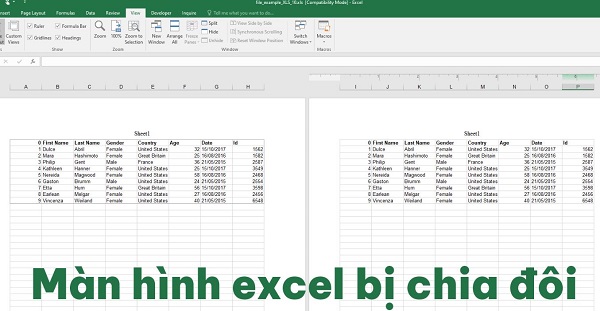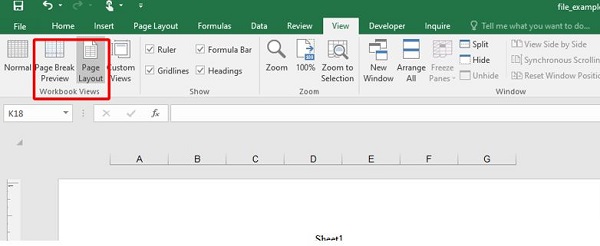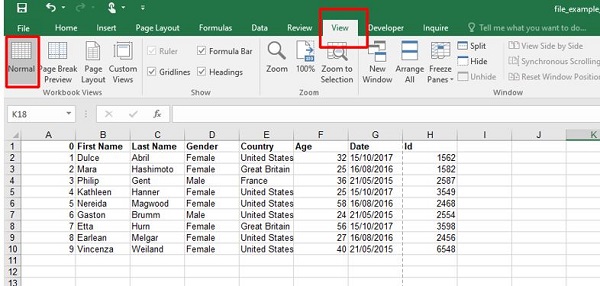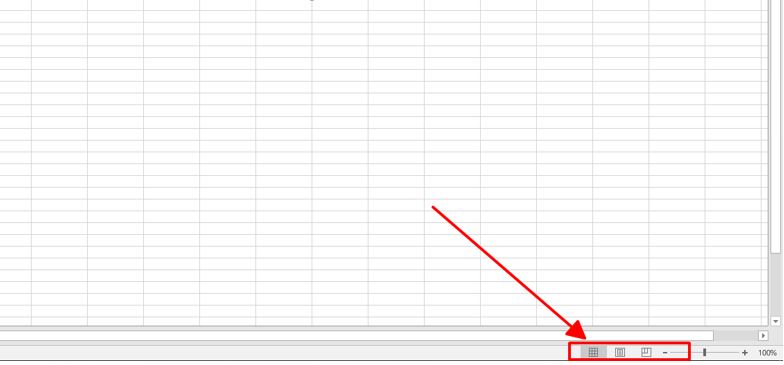Màn hình Excel bị chia đôi là vấn đề rất thường gặp nhưng nhiều người còn chưa biết cách xử lý. Nếu đang làm việc với Excel mà màn hình bị chia đôi thì bạn hãy tham khảo bài viết của Trùm Thủ Thuật nhé!
10 người làm văn phòng thì hết 9 người có sử dụng Excel. Điều này cho chúng ta thấy được mức độ phổ biến của phần mềm Excel ở thời điểm hiện tại. Thế nhưng, dù rất phổ biến thì Excel vẫn rất khó sử dụng đối với những ai mới làm quen với phần mềm này. Trong mục thủ thuật văn phòng hôm nay, bạn cùng Trùm Thủ Thuật sẽ cùng tìm hiểu về tình trạng màn hình Excel bị chia đôi. Có thể nói, đây là một lỗi cực kỳ phổ biến mà những người mới dùng Excel thường hay gặp phải.
Màn hình Excel bị chia đôi là tình trạng như thế nào?
Thông thường khi chúng ta khởi động Excel trên máy tính. Lúc này màn hình làm việc của Excel sẽ xuất hiện với một không gian làm việc duy nhất trên màn hình. Tuy nhiên nhiều người lại gặp tình trạng file Excel bị chia thành nhiều trang hay file bị chia đôi màn hình. Điều này với những người mới tiếp xúc với Excel thì quả thật là một vấn đề cực kỳ khó chịu.
Nguyên nhân khiến cho màn hình bị chia đôi
Excel lỗi chính là suy nghĩ của rất nhiều người khi bỗng dưng nhận thấy màn hình của Excel chia đôi. Thậm chí nhiều người còn nghi ngờ rằng mình đã thiết lập sai một cài đặt nào đó và gây ra tình trạng này. Tuy nhiên thì việc Excel chia đôi màn hình lại không nghiêm trọng như vậy. Đại đa số các trường hợp gặp phải tình trạng này là do người dùng chọn sai chế độ hiển thị mà thôi. Trong quá trình sử dụng Excel thì trường hợp này là rất phổ biến.
Cụ thể thì khi bạn chọn vào chế độ Page layout thì màn hình Excel sẽ bị chia làm 2. Còn nếu bạn chọn vào chế độ Page Break Preview thì lúc này màn hình có thể bị chia thành rất nhiều trang.
Vậy làm sao để bỏ chia đôi màn hình trong Excel?
Như đã giải thích ở trên, việc Excel bị chia đôi màn hình chỉ đơn giản là do chúng ta chọn nhầm chế độ hiển thị mà thôi. Và đương nhiên là bạn hoàn toàn có thể bỏ đường kẻ chia trang trong Excel nếu muốn. Dưới đây sẽ là 2 cách đơn giản nhất để bạn có thể làm được điều này trên phần mềm Excel.
1/ Thiết lập lại chế độ hiển thị trong tab view
Trong phần mềm Excel cũng như nhiều phần mềm khác trong bộ office. Tab view sẽ chịu trách nhiệm quản lý các chế độ hiển thị. Và nếu bạn muốn loại bỏ tình trạng chia đôi màn hình thì cũng có thể thiết lập ở đây.
- B1: Mở Excel lên rồi click chọn vào tab view như trong hình minh họa.
- B2: Trong mục Workbook views, bạn sẽ nhìn thấy lần lược các tùy chọn là Normal, Page Break Preview, Page layout và Custom views. Nếu bạn thấy các mục như Page Break Preview hay Page layout đang được chọn. Lúc này bạn chỉ cần chọn lại vào mục Normal là ngay lập tức mọi thứ sẽ trở lại bình thường.
2/ Thiết lập nhanh ở Status bar
Ngoài cách ở trên thì vẫn còn một cách bỏ Page Break Preview trong Excel mà mình muốn giới thiệu cho bạn. Với cách này thì bạn chỉ cần 1 cái click chuột thì mọi thứ sẽ đâu vào đấy. Cụ thể thì bạn có thể nhìn vào khu vực Status bar như ảnh minh họa. Tại đây sẽ có 3 biểu tượng lần lượt là Normal, Page layout và Page Break Preview. Nếu thấy Excel đang được hiển thị ở dạng Page Break Preview hay Page layout. Lúc này bạn chỉ cần click vào biểu tượng Normal là xong.
Trên đây là tổng hợp nguyên nhân và cách khắc phục khi màn hình Excel bị chia đôi. Tin chắc với những thông tin này thì bạn sẽ không còn gặp khó khăn mỗi khi màn hình Excel bị chia đôi nữa.
THEO DÕI THÊM