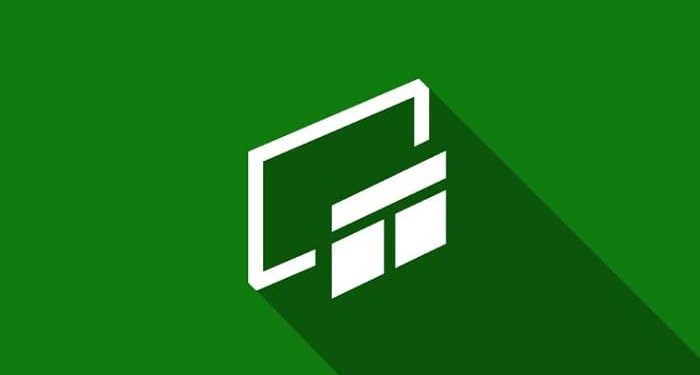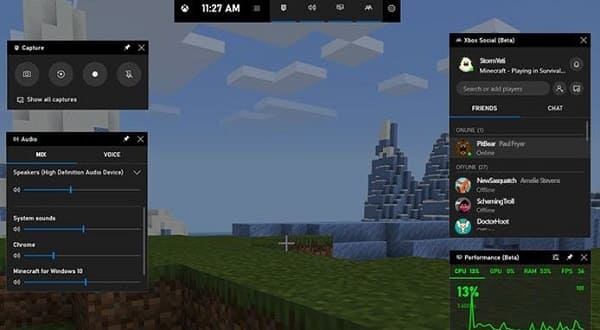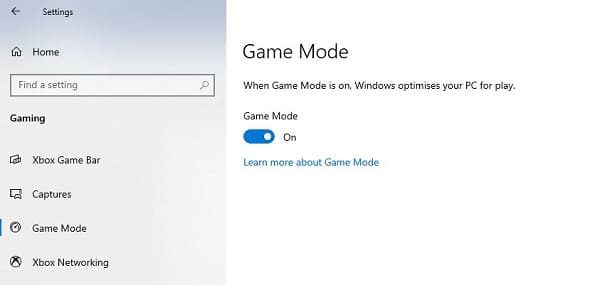Hello! Anh em đang gặp phải lỗi Xbox Game Bar không quay được màn hình và không biết phải xử lý thế nào? Trùm Thủ Thuật sẽ giúp anh em khắc phục với một số biện pháp đơn giản.
Xbox Game Bar là công cụ tiện lợi tích hợp sẵn trên Windows, cho phép quay màn hình và ghi âm nhanh chóng. Tuy nhiên, đôi khi người dùng gặp phải tình huống Game Bar không thể khởi động chức năng quay, gây gián đoạn công việc hoặc khi chơi game. Đây chính là lỗi Xbox Game Bar không quay được màn hình mà nhiều người thường xuyên gặp. Nếu bạn cũng đang rơi vào trường hợp này, hãy cùng Trùm Thủ Thuật tìm hiểu nguyên nhân và cách khắc phục ngay trong bài viết dưới đây để lấy lại trải nghiệm mượt mà khi sử dụng.
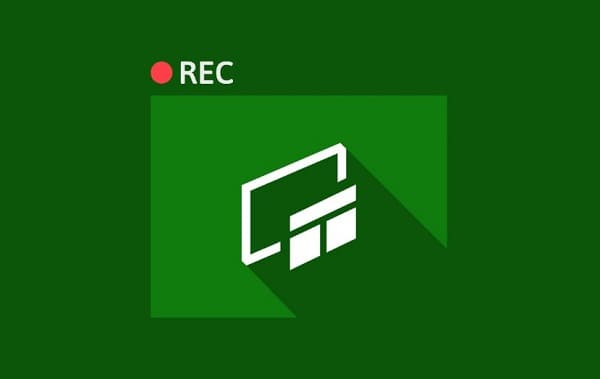
Vì sao Xbox Game Bar không quay được màn hình?
Đối với sự cố Game Bar không quay được màn hình có khá nhiều nguyên nhân gây ra. Cùng mình tìm hiểu lý do cụ thể để biết được cách khắc phục tốt nhất cho trường hợp này nha. “Thủ phạm” gây ra tình trạng Xbox Game Bar không quay được màn hình Win 11, Win 10 chính là:
- Người dùng chưa quay màn hình Xbox Game Bar đúng cách.
- Một số game không cho phép bạn quay màn hình nên không thể thực hiện.
- Xbox Game Bar chỉ hoạt động trên 1 cửa sổ duy nhất – Trong trường hợp người dùng chuyển sang cửa sổ khác hoặc quay lại màn hình chính thì quá trình quay màn hình sẽ kết thúc.
- Một số cài đặt không chính xác nên dẫn đến việc không quay được màn hình này. Đây cũng là lý do vì sao quay màn hình bằng Xbox Game Bar không có tiếng.
Hướng dẫn cách khắc phục khi Game Bar không quay được màn hình
Sau đây là một số biện pháp nếu như Game Bar không quay được màn hình.
Kích hoạt Xbox Game Bar
Nếu như không quay màn hình được thì có khả năng là do người dùng chưa kích hoạt Game Bar trên Windows 10. Lúc này, bạn chỉ cần”
- B1: Nhấn tổ hợp phím Windows + I > Bấm vào mục Gaming.
- B2: Bật ON ở mục Record game clips, screenshots, and broadcast using Game bar.
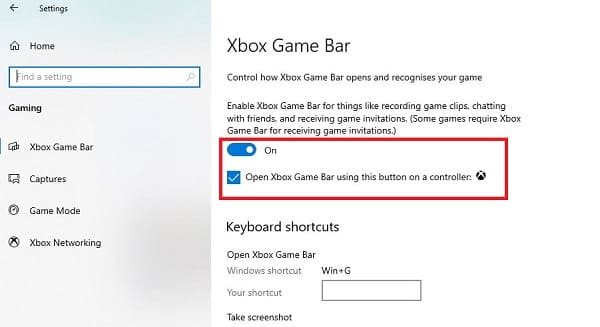
Trong trường hợp muốn ghi hình có âm thanh và điều chỉnh âm thanh. Tại giao diện này, anh em nhấn qua mục Captures ở menu bên trái. Sau đó, kích hoạt mục Recorded audio (bật ON). Điều chỉnh âm lượng ở mục Audio Quality, âm lượng hệ thống và micro, tùy chọn chỉ ghi âm thanh trong game (Record game audio only) theo nhu cầu.
Bên cạnh đó, cũng ở giao diện này, bạn nhấn vào mục Game Mode ở khung bên trái > Bật ON theo như trong hình.
Sau khi hoàn tất các thiết lập trên, hãy tìm hiểu cách quay màn hình bằng Xbox Game Bar đúng cách. Sau đó, kiểm tra xem sự cố không quay được màn hình đã được khắc phục chưa nhé!
Một số cách khác khi không quay được màn hình với phần mềm Game Bar
- Trước tiên, bạn hãy kiểm tra xem game này có cho phép ghi màn hình hay không? Bởi khả năng cao là game không cho quay/chụp màn hình nên mới không thực hiện được.
- Nếu như Game Bar “mất tích” khi bạn mở game ở chế độ toàn màn hình. Anh em chỉ cần nhấn tổ hợp phím Windows + Alt + R là bắt đầu quay màn hình. Nhấn tổ hợp phím này lần nữa nếu muốn kết thúc quá trình. Trong quá trình quay, muốn ghi âm thì nhấn vào biểu tượng micro để bật lên nhé.
- Gỡ và cài đặt lại Xbox Game Bar cũng là biện pháp để bạn áp dụng. Nếu không hiệu quả, hãy thử cài đặt phần mềm quay màn hình bên thứ 3 để khắc phục sự cố này. Hiện nay có khá nhiều ứng dụng quay màn hình với nhiều tính năng nâng cao. Tùy theo nhu cầu của mình, gamer hãy chọn ứng dụng phù hợp nha.
Trùm Thủ Thuật mong rằng các biện pháp trên sẽ giúp anh em fix lỗi Xbox Game Bar không quay được màn hình thành công!
XEM THÊM:
Tải game về laptop nhưng không mở được, phải làm sao đây?