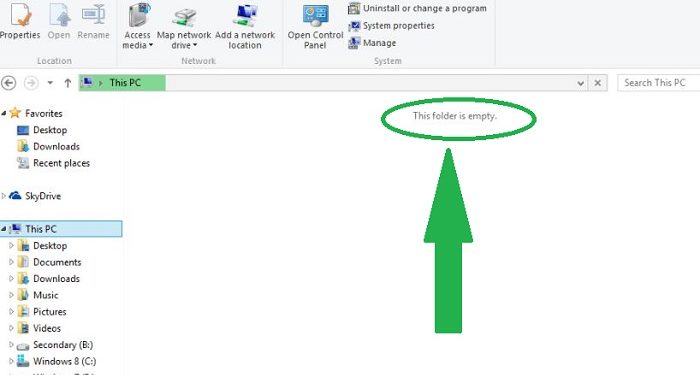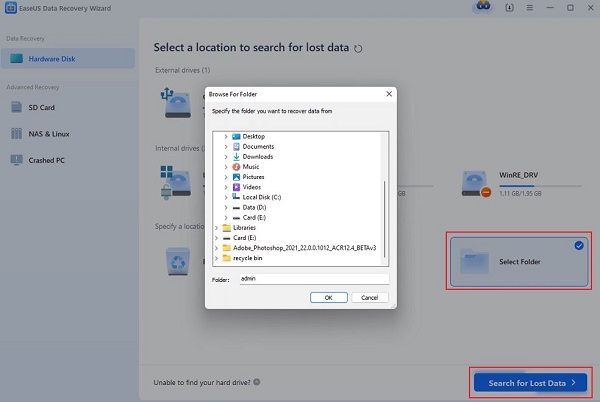Bạn đang muốn biết lỗi This folder is empty là lỗi gì cũng như cách xử lý ra sao? Thắc mắc của bạn sẽ ngay lập tức được Trùm Thủ Thuật giải đáp chi tiết.
Lỗi This folder is empty “Thư mục trống” thường xảy ra với ổ USB hoặc ổ đĩa ngoài chứa tệp và thư mục của bạn. Không hề xa lạ, tình trạng này rất phổ biến với người dùng Windows. Đừng quá lo lắng nếu bạn cũng đang bối rối về vấn đề này, Trùm Thủ Thuật đã hướng dẫn thủ thuật khắc phục cụ thể ở phần sau.
Chia sẻ cách xử lý lỗi This folder is empty hiệu quả
Dưới đây là một số kỹ thuật khắc phục sự cố có thể giúp bạn khắc phục sự cố “This folder is empty” nhưng chứa tệp trong Windows 10:
Cách 1: Cắm USB sang cổng khác
Không loại trừ khả năng cổng USB đang cắm có vấn đề nào đó, chẳng hạn như bị bám quá nhiều bụi bẩn nên ảnh hưởng đến hiệu suất hoạt động. Vì vậy, nên thử đổi cổng cắm USB xem máy tính có nhận thiết bị và hiển thị đầy đủ tệp, thư mục trong USB hay không nhé!
Cách 2: Sử dụng lệnh ‘attrib’ để khắc phục sự cố
Không loại trừ khả năng tệp và thư mục bị trống là do dính virus, phần mềm độc hại. Vì vậy, bạn có thể áp dụng cách này để bỏ ẩn các tệp, thư mục đó trong Windows như sau:
- B1: Bạn kết nối ổ USB hoặc bộ nhớ ngoài với thiết bị > Sau đó, bạn nhấn tổ hợp phím Windows + R để mở hộp thoại Run > Nhập lệnh cmd > Enter.
- B2: Trong cửa sổ mới hiển thị, bạn nhập hoặc sao chép lệnh sau và nhấn phím Enter
- attrib -s -h -a * /s /d
- B3: Chọn vào file ẩn mà bạn cần và sao chép các file vào ổ đĩa mới là được.
Cách 3: Hiện file ẩn bằng File Explorer
- B1: Tương tự như cách trên, bạn kết nối USB với máy tính của mình.
- B2: Sau đó, bạn nhấn vào mũi tên bên trên góc phải (nhanh hơn thì bạn nhấn tổ hợp phím Ctrl + F1) để mở thanh công cụ trên This PC.
- B3: Ở giao diện tiếp theo, bạn chọn tab View > Sau đó, đánh dấu vào mục Hidden items. Sau khi chọn xong, các file đã bị ẩn trên thiết bị sẽ hiển thị, bạn chỉ cần sao chép những file mình cần sang thư mục khác để lưu trữ cho an toàn nha.
Cách 4: Sử dụng phần mềm EaseUS Data Recovery Wizard để khôi phục các tập tin
Nếu các giải pháp trên đều không hiệu quả, bạn có thể sử dụng phần mềm bên thứ 3 để khôi phục tập tin từ các thư mục bị trống, không hiển thị. Phần mềm được đề cử và hướng dẫn ở đây là EaseUS Data Recovery Wizard. Trước tiên, bạn hãy tải xuống và cài đặt EaseUS Data Recovery Wizard trên PC của mình. Sau khi đã hoàn tất cài đặt, bạn thực hiện theo các bước là:
- B1: Khởi chạy EaseUS Data Recovery Wizard > Tiếp đến, bạn chọn “Select Folder” trong mục Specify a location > Sau đó, bạn cần duyệt đến vị trí “thư mục trống” và nhấp vào “OK” để quét.
- B2: Ở bước này, bạn có thể tìm kiếm thư mục đích hoặc dùng tính năng Lọc để tìm loại tệp nhất định trong thư mục mà mình cần cho nhanh gọn lẹ.
- B3: Tiếp đến, bạn có thể xem trước thư mục đã phục hồi. Tiếp theo, bạn nhấp vào Recover (Phục hồi). Đừng quên chọn vị trí mới và đảm bảo an toàn trên PC hoặc bộ nhớ đám mây của bạn để lưu trữ lại những dữ liệu đã phục hồi nha.
Cách 5: Định dạng lại USB để xử lý tình trạng “This folder is empty”
Với cách này, bạn cần cắm USB vào thiết bị ban đầu > Sau đó, bạn sao lưu mọi dữ liệu trong USB > Tiếp đến, bạn tiến hành định dạng lại USB > Sau đó, bạn mới sao chép dữ liệu trong USB trở lại.
BẠN CẦN BIẾT
Nếu lỗi xảy ra trên USB/ổ cứng gắn ngoài, tình trạng này thường do virus ẩn file. Dữ liệu vẫn còn nhưng bị gắn cờ ẩn nên thông thường bạn chỉ cần dùng lệnh attrib là khôi phục được như hướng dẫn trên. Tuy nhiên, nếu đã thực hiện nhưng vẫn rỗng thì khả năng cao là dữ liệu đã mất, cần dùng phần mềm khôi phục càng sớm càng tốt.
Lỗi This folder is empty có một số giải pháp khắc phục như trên. Mong rằng chia sẻ của Trùm Thủ Thuật sẽ giúp bạn khắc phục sự cố nhanh chóng.
XEM THÊM