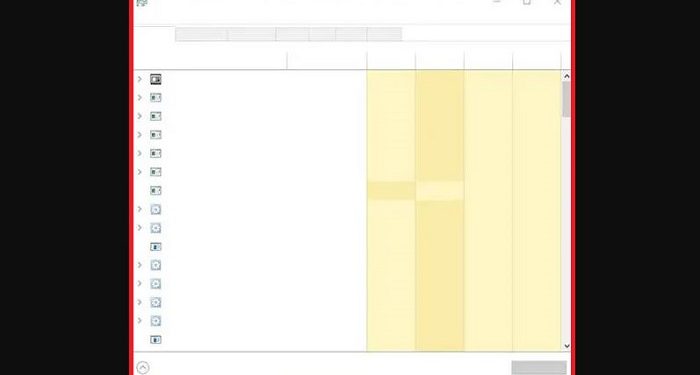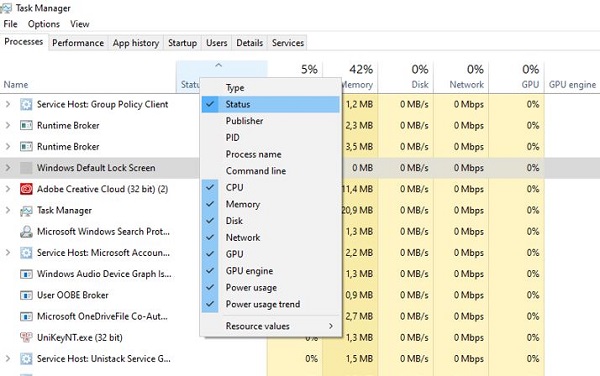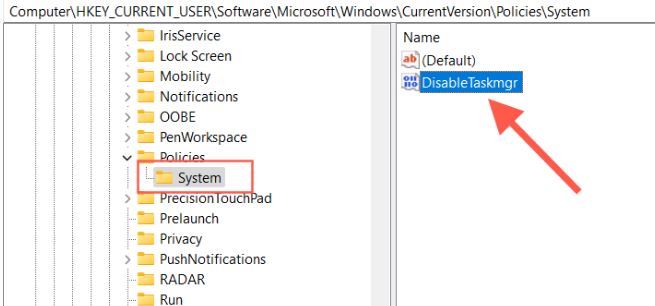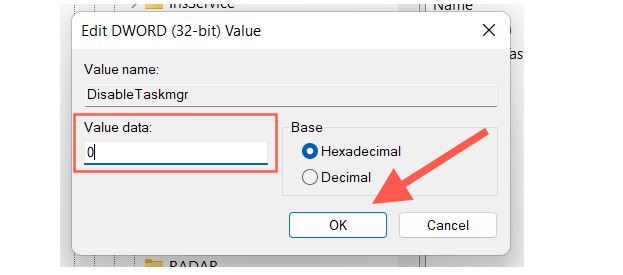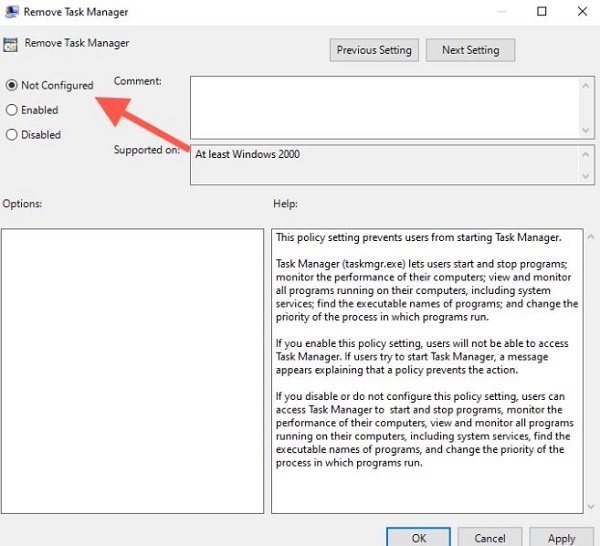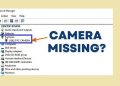Lỗi Task Manager không hiện đầy đủ là tình trạng phổ biến nhiều người dùng gặp phải và không biết phải xử lý thế nào. Khi đối diện với sự cố này, bạn vô cùng bực bội vì không thể kiểm tra/thực hiện thủ thuật mình cần.
Task Manager là tiện ích được sử dụng thường xuyên trong quá trình làm việc với máy tính của người dùng Windows. Tiện ích này sẽ giúp người dùng kiểm soát các chương trình đang chạy trên máy tính. Dù vậy, đôi khi Task Manager cũng hoạt động không được bình thường. Bằng chứng là có rất nhiều anh em gặp tình trạng lỗi Task Manager không hiện đầy đủ. Không sao hết, Trùm Thủ Thuật sẽ giúp bạn khắc phục sự cố này trong một nốt nhạc.
Chi tiết cách fix lỗi Task Manager không hiện đầy đủ hiệu quả
Có khá nhiều lý do dẫn đến việc trình tác vụ bị trống và không hiển thị đầy đủ. Có thể là do bạn chọn sai chế độ, hỏng tệp hệ thống hoặc máy tính bị nhiễm phần mềm độc hại… Để khắc phục tình trạng này, có thể các biện pháp dưới đây sẽ giúp được bạn.
Tuy nhiên, trước khi đến với các giải pháp phức tạp, bạn hãy thử tắt nguồn và khởi động lại máy tính. Bởi đây là cách phổ biến, đơn giản để người dùng fix các sự cố không rõ lý do trên thiết bị. Nếu không hiệu quả, hãy thử các biện pháp tiếp theo nhé!
1/ Chắc chắn rằng các cột hiển thị đã được chọn
Việc Task Manager không hiện đầy đủ có thể là do bạn chưa chọn các mục hiển thị cần thiết. Cụ thể, để mở Task Manager có rất nhiều cách khác nhau. Cách đơn giản nhất là người dùng nhấn chuột phải vào khoảng trống của thanh taskbar > Chọn Task Manager.
Sau đó, nếu không thấy hiển thị gì, bạn cần nhấn đúp chuột (2 lần chuột trái) vào giao diện bên trong của Task Manager. Nếu vẫn không được nữa, người dùng cần kiểm tra các chế độ hiển thị đã được chọn đủ hay chưa nha (như ảnh minh họa) > Để kiểm tra, bạn nhấn chuột phải vào khung có dấu mũi tên bên cạnh chữ Name.
2/ Chạy Công cụ kiểm tra tệp hệ thống (SFC) và công cụ DISM (Quản lý và phục vụ hình ảnh triển khai)
- B1: Bạn nhấn chuột phải vào nút Start > Sau đó chọn Windows PowerShell (Admin) hoặc Windows Terminal (Admin) tùy vào máy > Nếu có thông báo hiện lên thì nhấn chọn Yes để mở.
- B2: Khi cửa sổ mới hiển thị, bạn nhập lệnh sfc /scannow và nhấn Enter để chạy lệnh > Đợi quá trình hệ thống quét và giải quyết các vấn đề đang xảy ra.
- Bên cạnh đó, bạn cũng thực hiện B1 như trên, sau đó nhập lệnh DISM.exe /Online /Cleanup-image /Restorehealth và nhấn Enter để chạy công cụ DISM. Kiểm tra lại sự cố sau khi hoàn tất bước này!
3/ Kiểm tra Registry Editor
Nếu như người dùng thấy thông báo lỗi “Task Manager has been disabled by the Administrator” (Trình quản lý tác vụ đã bị Quản trị viên vô hiệu hóa) thì bạn thực hiện theo các bước dưới đây để fix.
- B1: Nhấn tổ hợp phím Windows + R > Nhập regedit > Bấm OK hoặc nhấn Enter.
- B2: Truy cập theo đường dẫn dưới đây (hoặc copy và dán vào đầu cửa sổ Windows Reged Editor rồi nhấn Enter).
- HKEY_CURRENT_USER\Software\Microsoft\Windows\CurrentVersion\Policies\System
- B3: Ở giao diện tiếp theo, chọn System ở ngăn bên trái > Nhấn đúp chuột vào mục DisableTaskmgr (như ảnh).
- B4: Đặt giá trị value thành 0 rồi nhấn OK > Khởi động lại máy tính và xem thử lỗi còn xảy ra không.
4/ Kiểm tra Group Policy Editor
(Nếu sử dụng phiên bản Home của Windows 10 hoặc 11 thì bạn bỏ qua cách khắc phục này)
- B1: Tiếp tục mở hộp thoại Run bằng cách nhấn tổ hợp phím Windows + R > Sau đó nhập gpedit.msc và nhấn Enter hoặc bấm OK.
- B2: Điều hướng theo đường dẫn dưới đây
- User Configuration > Administrative Templates > System > Ctrl+Alt+Del Options
- B3: Nhấn chuột phải vào dòng Remove Task Manager > Chọn Edit.
- B4: Tick chọn Not configured hoặc Disabled > Nhấn Apply > OK để lưu.
5/ Mở lại trình quản lý tác vụ
Nếu các biện pháp trên không hiệu quả, kích hoạt lại Trình quản lý tác vụ cũng là giải pháp bạn nên thực hiện. Đầu tiên, bạn truy cập TẠI ĐÂY để tải xuống Re-Enable > Sau khi tải và cài đặt xong thì mở Re-Enable lên.
Tiếp đến, bạn tick chọn vào mục Task Manager > Chọn Re-Enable > Nhấn Yes để khởi động lại máy tính > Hoàn tất xong quá trình này thì bạn vào Trình quản lý tác vụ để xem có hoạt động bình thường không nhé.
6/ Một số khắc phục khác khi Task Manager không hiện đầy đủ
- Quét và xử lý virus, phần mềm độc hại trên máy tính nếu có.
- Tạo tài khoản Windows mới.
- Cập nhật hệ điều hành nếu có.
- Khôi phục Windows.
- Cài lại Win cho thiết bị.
Chúc anh em fix lỗi Task Manager không hiện đầy đủ thành công với các hướng dẫn trên.
XEM THÊM