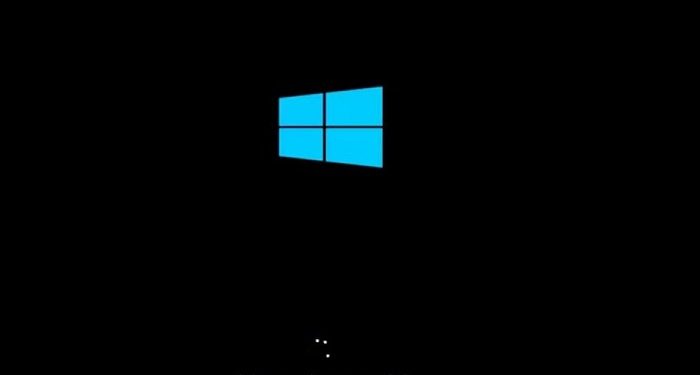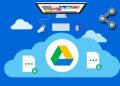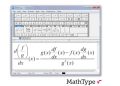Lỗi preparing automatic repair màn hình đen đang làm bạn lo lắng trong quá trình trải nghiệm máy tính? Đừng lo lắng bất cứ điều gì bởi Trùm Thủ Thuật đã có giải pháp cụ thể để bạn khắc phục.
Automatic Repair (Sửa chữa tự động) là một tính năng được tích hợp sẵn trong Windows. Tính năng này sẽ giúp khắc phục các sự cố liên quan đến khởi động khi có phát sinh vấn đề nào đó. Thông thường, tính năng này hoạt động khá suôn sẻ nhưng không có nghĩa là lúc nào nó cũng hoạt động tốt như vậy. Nhiều người dùng đã gặp phải lỗi Preparing Automatic Repair màn hình đen mà không biết phải làm thế nào. Trùm Thủ Thuật sẽ giúp bạn khắc phục sự cố này với các thủ thuật đơn giản.
Lỗi Preparing Automatic Repair màn hình đen và các biện pháp khắc phục
Trước khi đến với cách sửa Preparing Automatic Repair màn hình đen. Chúng ta cần phải biết được lỗi Preparing Automatic Repair là gì. Admin xin giải thích lại lần nữa, nói đơn giản thì Automatic Repair là một tính năng của hệ điều hành windows. Tính năng này sẽ giúp chúng ta khắc phục những lỗi phát sinh trong quá trình khởi động. Và vì một nguyên nhân nào đó, máy tính sẽ không thể thoát ra khỏi vòng lặp Automatic Repair và liên tục khởi động lại. Đây chính là lúc chúng ta cần phải sửa lỗi Preparing Automatic Repair với các cách khắc phục dưới đây:
Có thể chia làm 2 nguyên nhân chính dẫn đến lỗi Preparing Automatic Repair màn hình đen là phần cứng và phần mềm. Dựa vào 2 nguyên nhân này, chúng ta sẽ có những cách khắc phục như sau:
1: Kiểm tra máy tính, tắt nguồn khởi động lại
Có thể bạn chưa biết, mất điện hoặc hết pin đột ngột sẽ có thể khiến cho laptop gặp lỗi Automatic Repair. Do đó khi gặp phải lỗi này, hãy kiểm tra xem laptop của bạn có đang được cắm điện hay không. Đồng thời bạn cũng có thể thử tắt và khởi động lại laptop để thử khắc phục tình trạng này.
2: Sửa lỗi Preparing Automatic Repair Windows 10 bằng check disk utility
Sử dụng check disk utility là phương án hiệu quả nhất để khắc phục lỗi Preparing Automatic Repair màn hình đen. Tuy nhiên phương pháp này khá phức tạp. Mọi người nhớ lưu ý kỹ để tránh sai sót trong quá trình thực hiện.
- B1: Chuẩn bị 1 usb có chứa sẵn hệ điều hành windows. Sau khi tắt và khởi động lại máy tính, hãy kết nối usb và boot vào đó. Có một vài mẫu laptop sẽ tự boot vào usb. Nhưng nếu nó không tự động thì bạn có thể truy cập vào bios của máy để cài đặt.
- B2: Khi máy tính đã boot được vào usb. Bạn hãy thiết lập các thông số như ngôn ngữ, thời gian, bàn phím rồi nhấn next. Tiếp theo chọn repair your computer.
- B3: Lần lượt nhấn chọn vào các mục troubleshoot, advanced options và command prompt.
- B4: Khi cửa sổ mới hiện ra, bạn hãy nhập vào dòng lệnh chkdsk / f / rC: rồi nhấn enter. Tiếp theo gõ từ exit và nhấn enter một lần nữa. Bây giờ hãy rút usb ra và khởi động lại máy tính của bạn xem sao nhé.

3: Khắc phục lỗi Preparing Automatic Repair màn hình đen bằng command prompt
Để thực hiện cách này, bạn có thể thực hiện các bước tương tự cách thứ 2 ở trên cho đến bước thứ 3. Khi cửa sổ hiện ra, bạn hãy nhập lệnh exe / rebuildBcd và nhấn chọn enter. Tiếp tục nhập exe / Fixmbr rồi nhấn enter. Tiếp tục nhập exe / Fixboot rồi nhấn enter. Cuối cùng bạn hãy nhấn exit rồi nhấn enter một lần nữa. Sau đó khởi động lại máy tính.
4: Cài win để sửa lỗi Preparing Automatic Repair Windows 11, 10
Cài win luôn là biện pháp khá hữu hiệu để fix những lỗi bất thường trên laptop. Trong trường hợp với lỗi Preparing Automatic Repair màn hình đen. Bạn cũng có thể áp dụng cách này. Nếu đã có kinh nghiệm cài win, bạn hoàn toàn có thể thực hiện tại nhà. Tuy nhiên nếu bạn không tự tin vào bản thân thì cũng có thể mang máy đến trung tâm sửa chữa để được hỗ trợ.
Trùm Thủ Thuật chúc bạn khắc phục thành công lỗi Preparing Automatic Repair màn hình đen nhé! Xem thêm các bài viết về thủ thuật máy tính của mình để dùng máy mượt mà hơn nha.
THEO DÕI THÊM