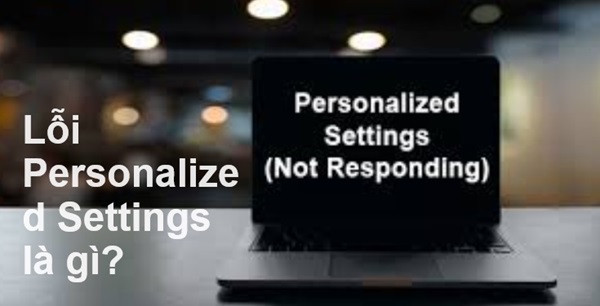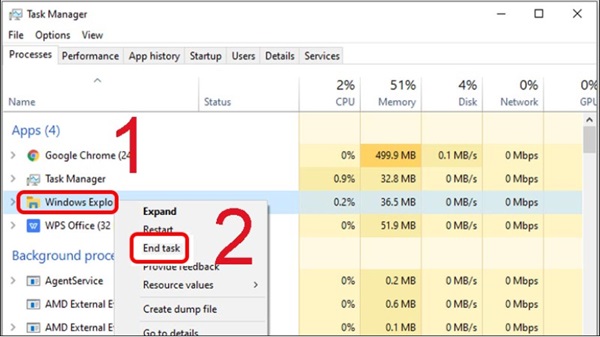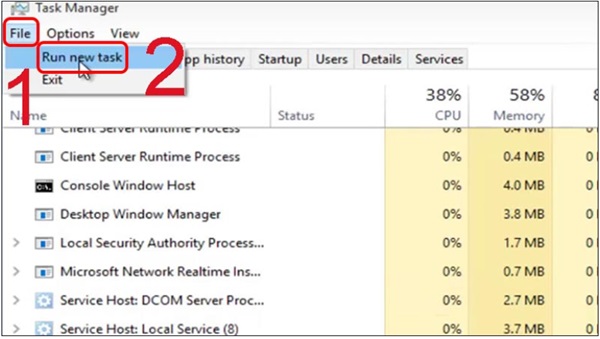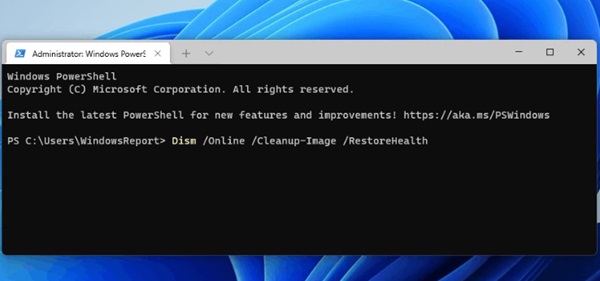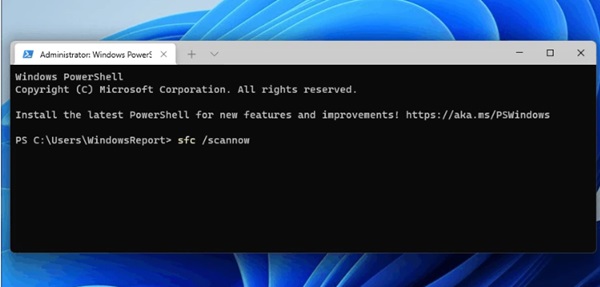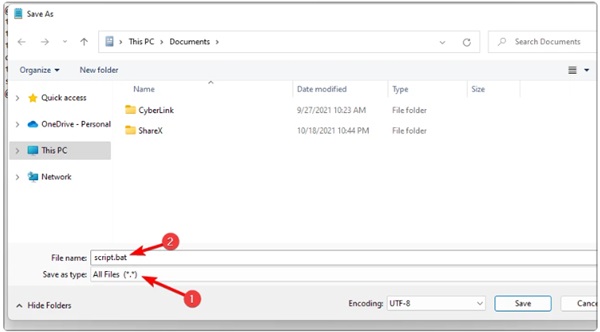Hiện tại việc sử dụng settings phổ biến trong win 11 và tương lai sẽ dần thay thể Control Panel. Vậy nên nếu như bạn gặp phải lỗi Personalized Settings sẽ đáng lo ngại đấy. Hãy để mình giúp.
Vừa mới khởi động máy thì màn hình của bạn báo lỗi Personalized Settings. Bạn không biết khắc phục như thế nào thì hãy theo dõi bài viết để tìm câu trả lời nhé! Các cách sửa lỗi Personalized Settings Win 11, 10 hiệu quả sẽ được Trùm Thủ Thuật hướng dẫn chi tiết trong bài viết. Chỉ với 3 cách đơn giản bạn có thể làm chủ được việc bị lỗi Setting trên máy tính của mình.
Lỗi Personalized Settings là gì?
Lỗi Personalized Setting có nghĩa là “cái đặt cá nhân hóa không phản hồi”. Thường gặp khi bạn khởi động lại máy tính sau cập nhật Win.
Máy tính bị lỗi personalized settings có 2 nguyên nhân dẫn đến là:
- File Explorer không thể khởi động.
- Windows bị lỗi do không tương thích.
Để sửa lỗi chúng ta có thể cần phải làm một số phương pháp cài đặt. Nhìn có vẻ phức tạp nhưng đơn giản nên bạn đừng quá lo lắng mình không thực hiện sửa lỗi được nhé!
3 Cách sửa lỗi Personalized Settings Win 11, 10
Thử ngắt kết nối và khởi động lại máy tính vì có thể không tương thích với các thiết bị khi cập nhật. Nhớ là ngắt tất cả từ chuột, bàn phím, tai nghe nhé! Sau đó tiếp tục kết nối và khởi động lại sử dụng thiết bị như bình thường. Đây là cách nhanh và an toàn nhất nên thực hiện đầu tiên.

Nếu như lỗi không được khắc phục bạn hãy thử thêm các cách sau:
Xóa Registry
Gỡ khóa Registry Editor có thể giúp cho các bản cập nhật hoạt động.
- Tổ hợp phím Windows + R (Run) quen thuộc > Bạn nhập tìm Regedit.
- Khi hộp thoại Registry Editor hiện ra thì bạn chọn theo thứ tự lần lượt là: Computer >HKEY_LOCAL_MACHINE >SOFTWARE >Microsoft Active Setup >Installed Components.
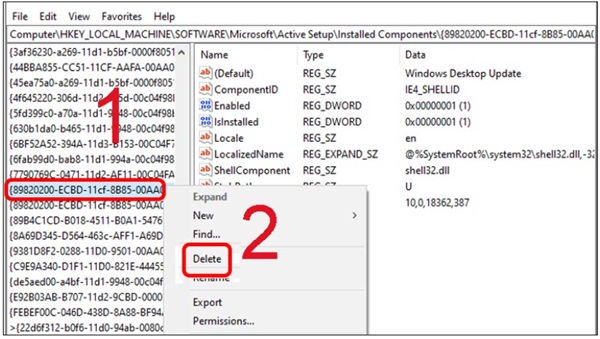
- Lướt và tìm đến số hiệu {89820200-ECBD-11cf-8B85-00AA005B4340}. Nhấp chuột phải vào và chọn Delete > Chọn tiếp theo hướng dẫn khi cửa sổ bật lên và hoàn thành.
Chạy lại Windows Explorer
Khởi chạy lại Windows Explorer có thể giúp ích khi bạn gặp lỗi Personalized Settings Win 11. Thực hiện khởi chạy lại với các bước sau:
B1: Mở Task Manager
- Ctrl + Alt + Delete
- Ctrl + Shift + Esc
B2: Chọn Task Manager
B3: Windows Explorer (chuột phải) rồi chọn End task để kết thúc tác vụ.
B4: Chạy lại tác vụ mới: File >Run New Task.
B5: Trong cửa sổ Create new task nhập Explorer >OK. Bước này dùng để khởi chạy lại Window Explorer.
Sử dụng Command Prompt chạy SFC Scan
Cách này nhìn có vẻ hơi phức tạp nhưng lại đơn giản chỉ với 4 bước:
- Đầu tiên bạn tìm chọn command trong ô tìm kiếm ở thanh menu trong Window 11.
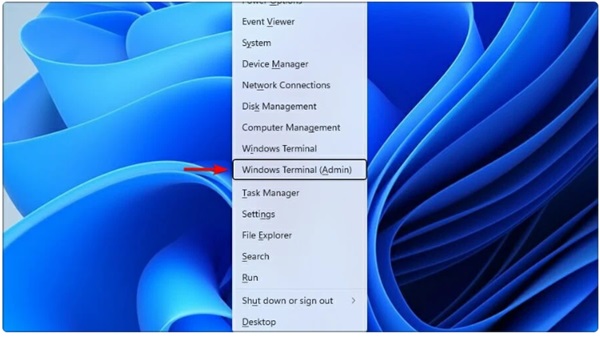
- Chạy với Run as administrator (tư cách quản trị viên). Nhớ nhấn chọn Yes để cho phép cấp quyền khởi chạy nhé!
- Hoặc một cách khác là bạn có thể nhấn tổ hợp phím Windows + X >Windows Terminal (Admin).
- Nhập lệnh 1: DISM.exe /Online /Cleanup-image /Restorehealth. (Lệnh này dùng để quét tính toàn vẹn của các tệp).
- Tiếp đó bạn nhập lệnh 2: sfc / scannow rồi ấn Enter để chạy lệnh sau đó đợi chạy lệnh xong thì khởi động lại máy tính. Lỗi sẽ được sửa nhanh chóng.
Dùng BAT sửa lỗi Personalized Settings Win 11
Đầu tiên dùng Note để ghi lại nội dung sau đây:
| @echo off
taskkill /f /im explorer.exe taskkill /f /im shellexperiencehost.exe timeout /t 3 /NOBREAK > nul del %localappdata%\Packages\Microsoft.Windows.ShellExperienceHost_cw5n1h2txyewy\TempState\* /q timeout /t 2 /NOBREAK > nul start explorer @echo on |
Lưu lại với tên tệp là script.bat tùy chọn file là n All Files (*.*).
Truy cập lại vào tệp mới lưu kích đúp chuột để chạy lệnh BAT là được.
Đăng ký lại
Sự cố Personalized Settings có thể do hệ thống nên chúng ta có thể thực hiện đăng ký lại. Tuy nhiên cách này khá cực đoan và bạn cần đảm bảo sao lưu các tệp và thông tin ra một bộ nhớ khác để sẵn sàng khôi phục nếu như có sự cố diễn ra.
Windows + X >Windows Terminal (Admin) mở Command Prompt.
Thực hiện lệnh sau và nhấn Enter cho mỗi lệnh để khởi chạy.
| Get-appxpackage microsoft.ui.xaml.cbs |? {($_.version -ne “2.62106.1002.0”)} | remove-appxpackage
Add-appxpackage -Register -DisableDevelopmentMode -ForceApplicationShutdown C:\Windows\SystemApps\Microsoft.UI.Xaml.CBS_8wekyb3d8bbwe\AppxManifest.xml Get-appxpackage microsoft.ui.xaml.cbs |? {($_.version -ne “2.62106.1002.0”)} | remove-appxpackage Add-appxpackage -Register -DisableDevelopmentMode -ForceApplicationShutdown C:\Windows\SystemApps\Microsoft.UI.Xaml.CBS_8wekyb3d8bbwe\AppxManifest.xml |
Lỗi Personalized Settings Win 10 cũng áp dụng cách sửa lỗi tương tự.
Ngoài ra nếu như không hủy lỗi được thì bạn cần thực hiện tạo acc mới hoặc cài đặt bản cập nhật mới cho máy tính để loại bỏ lỗi settings.
Trùm Thủ Thuật chúc bạn thành công với các mẹo sửa lỗi ở trên nhé. Mình rất cảm ơn nếu bạn có thể chia sẻ bài viết nếu như thấy nó hiệu quả.
XEM THÊM