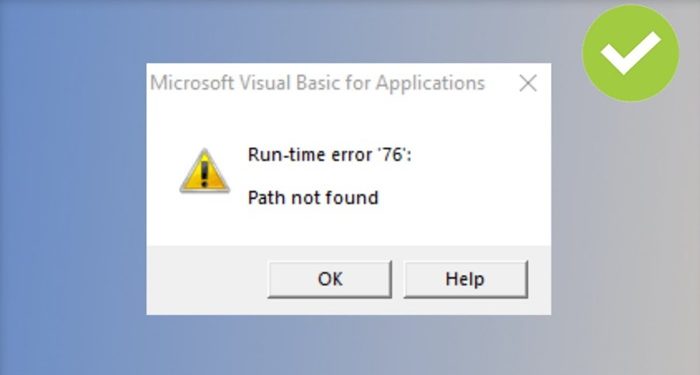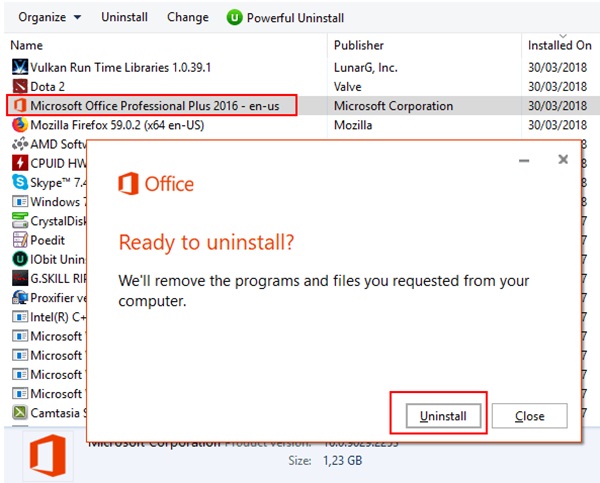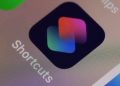Khi bạn tạo một macro đơn giản bạn gặp lỗi “Path not found” trong Excel và nó vẫn còn tồn tại cho tới khi đã xóa macro. Vấn đề gì vậy?
Trùm Thủ Thuật hướng dẫn bạn cách khắc phục khi gặp lỗi Path not Found trong Excel. Đây là lỗi phổ biến khi copy sheet và tạo macro trong Excel. Hãy thử Fix lỗi với chế độ an toàn trong Excel. Cụ thể hơn mới bạn cùng mình tìm hiểu cụ thể trong bài viết nhé!
Lỗi Path not found trong Excel là gì?
Path not Found xuất hiện trong Excel khi có một đường dẫn đến một tệp tin hoặc thư mục không được tìm thấy. Nó thường xảy ra khi một hàm hoặc macro trong Excel cố gắng truy cập tệp tin nào đó nhưng không thấy đường dẫn đến tệp tin.
Lý do khiến lỗi Path not found xuất hiện là:
- Tệp tin hoặc thư mục dẫn đến bị sai.
- Có thể là đã bị di chuyển hoặc xóa bỏ, thiếu quyền truy cập tệp tin.
- Lỗi cú pháp từ Macro.
Ví dụ: Một tệp trên ổ đĩa mạng sẽ không còn hợp lệ khi bị xóa hoặc di chuyển.
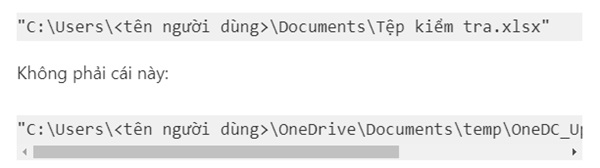
Excel sẽ không tìm thấy tệp nếu gặp một trong các nguyên nhân trên. Từ đó, các hoạt động tính toán có liên quan sẽ liên tục bị lỗi hoặc không thể thực hiện.
Cách để sửa khi gặp lỗi Path not found Excel sẽ được hướng dẫn ngay phía dưới.
Cách sửa Excel bị lỗi path/file access error (lỗi truy cập)
Dựa theo khái niệm lỗi ta có thể sửa lỗi này bằng cách xác định lại đúng đường dẫn của tệp Excel. Có thể phải cập nhật lại các liên kết để đường dẫn trỏ đến đúng địa chỉ tệp cần làm việc.
Kiểm tra đường dẫn tệp bị lỗi
Trước hết bạn cần đến vị trí tệp mà bảng tính đang dẫn đến. Sau đó kiểm tra các vấn đề về đường dẫn tệp như:
- Đảm bảo đầy đủ quyền truy cập tệp cho Excel.
- Đóng các ứng dụng đang sử dụng tệp Excel cũng như tệp đang có đường dẫn.
- Kiểm tra tệp Excel xem tệp có mở và hoạt động bình thường không và hãy nhớ sao lưu các tệp quan trọng nhé!
Lỗi “Path/File access error
Lỗi “Path/File access error thường do tên tệp quá dài cần rút ngắn. Ngoài ra:
1/ Thư mục chứa file tiếng Việt có dấu nên giải pháp là cần đổi thành tiếng Việt không dấu.
2/ Trong file đích không nên có một liên kết hoặc một Addin mà nguồn không còn hoặc bị Break line.
3/ Hãy xem xét chế độ của file có đang ở chỉ đọc mà không được sử dụng hay không nữa nhé!
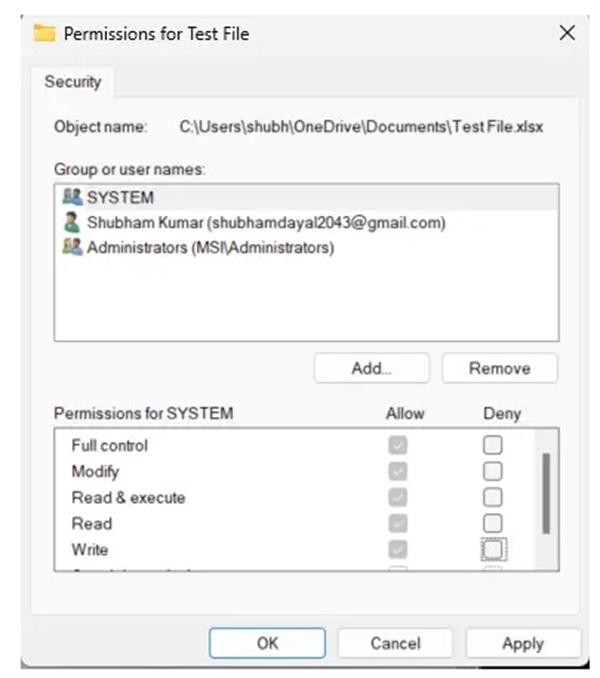
Trong một số file lệnh Open không có quyền để tạo file trong thư mục. Thì nguyên nhân là một ô trong sheet muốn copy có tên Nam Manager của một file khác. Chỉ cần vào Name Manager rồi xóa đi và copy lại là được.
Thử chạy với chế độ an toàn (Safe Mode)
Các chuyên gia đưa ra một biện pháp khắc phục đó là thử chạy Office trong chế độ an toàn.
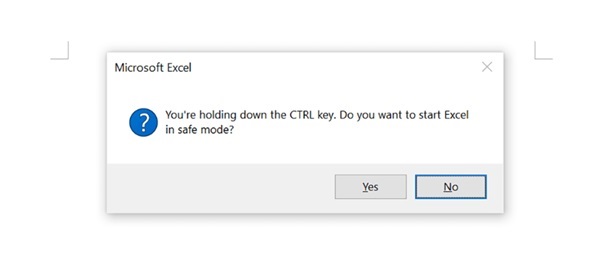
- Tìm đến Shortcut Excel trong menu (taskbar màn hình máy tính). Nhấn giữ phím “Ctrl + Click” hoặc click đôi vào Shortcut.
- Khi màn hình hiển thị bảng thông báo “You’re holding down the….” thì hãy bỏ nhấn phím Ctrl rồi chọn Yes. Như vậy là đã kích hoạt được chế độ an toàn khi mở file Excel.
Ngoài ra bạn có thể thử sử dụng lệnh Run để mở Excel ở chế độ an toàn.
Nếu file của bạn hoạt động được thì một phần bổ trợ của file đã gặp phải lỗi. Do đó bạn có thể tắt tất cả các bổ trợ và thử lại. Nếu sự cố vẫn còn tồn tại thì bạn cần gỡ lại hoàn toàn các bổ trợ.
Hãy thử cách gỡ cài đặt Office khỏi PC – và cài đặt lại.
- B1: Vào Control Panel và tìm đến Programs and Features.
- B2: Tìm đến phần mềm Microsoft Office rồi nhấp đúp chuột. Bảng tùy chọn mở ra hãy nhấp vào Uninstall. Khá dễ dàng để xóa.
Sau đó bạn có thể cài Microsoft Office theo phiên bản mà bạn muốn.
Một lỗi path/file access error khi copy sheet là lỗi tương tự với những nguyên nhân do tệp không hợp lệ. Các cách khắc phục áp dụng tương tự như cách sửa lỗi ở trên.
Chúc bạn thành công với các hướng dẫn sửa lỗi đường dẫn trong Excel. Các thắc hãy để lại cmt cho Trùm Thủ Thuật để sửa lỗi nhé!
XEM THÊM