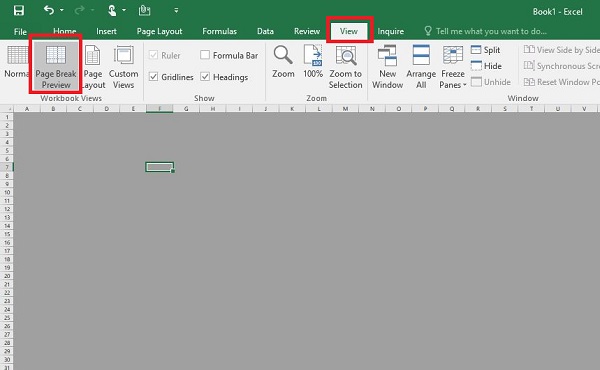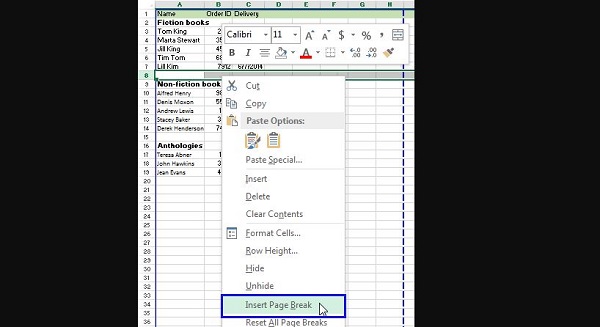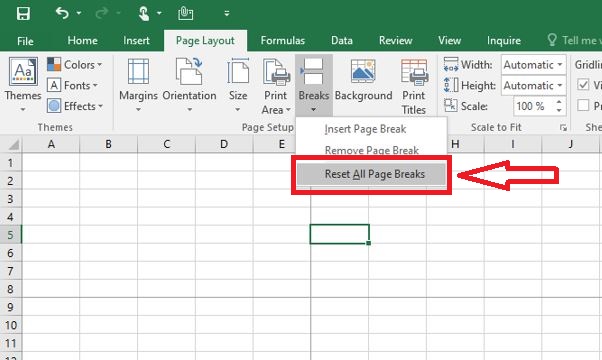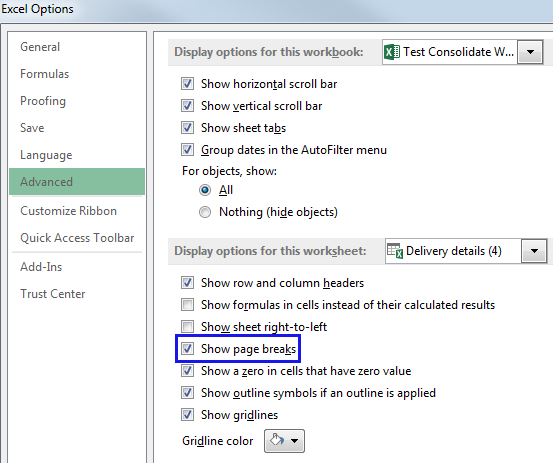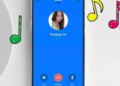Bạn đang gặp khó khăn trong quá trình làm việc vì gặp lỗi Page Break trong Excel? Trùm Thủ Thuật đã đi tìm hiểu về vấn đề này và sẽ có những giải pháp để giúp bạn khắc phục, xem các gợi ý của mình nhé!
Page Break có nghĩa là ngắt trang – một thủ thuật được sử dụng nhiều trong Excel để chia tách trang tính thành các trang riêng biệt. Điều này sẽ giúp dữ liệu Excel của bạn được sắp xếp gọn gàng và cực phù hợp nếu bạn cần in ấn. Tuy nhiên, trong quá trình làm việc, lỗi Page Break trong Excel có thể xảy ra. Cùng Trùm Thủ Thuật đi tìm cách khắc phục vấn đề này nha.

Hướng dẫn cách khắc phục lỗi Page Break trong Excel nhanh gọn lẹ
Page Break là một tính năng qua trọng trong Excel và thông thường, phần mềm này sẽ tự động thêm ngắt trang dựa theo các cài đặt mặc định của nó. Thế nhưng, đôi khi cách ngắt trang tự động này lại không đúng theo ý của bạn và không thể thực hiện được. Đừng vội lo, những giải pháp sau đây sẽ giúp được bạn.
Cách chỉnh Page Break Preview trong Excel thủ công
Nếu như cách chèn ngắt trang tự động không vừa ý, hoạt động không chính xác. Người dùng có thể chèn ngắt trang thủ công theo nhu cầu của mình như sau:
- B1: Đầu tiên, bạn mở file Excel mình cần ngắt trang lên > Sau đó bạn nhấn vào tab View > Tiếp tục nhấn vào Page Break Preview trong mục Workbook Views. Lưu ý, nếu thấy xuất hiện hộp thoại Chào mừng đến với Xem trước ngắt trang… (Welcome to Page Break Preview) bạn hãy nhấn OK.
- B2: Sau khi chọn vào tùy chọn trên, bạn sẽ xem được các vị trí ngắt trang trong bảng tính.
- B3: Nếu bạn muốn thêm ngắt trang theo chiều ngang > Bạn cần chọn vào hàng nơi có đường đánh dấu xuất hiện > Nhấn chuột phải vào hàng này > Chọn Insert Page Break từ danh sách. Tương tự, nếu cần chèn ngắt trang dọc thì chọn cột cần thiết ở bên phải > Nhấn chuột phải vào cột đó rồi chọn Chọn Insert Page Break là được.
Một số lưu ý:
- Trong trường hợp không kéo được Page Break Preview, hoặc cách thêm ngắt trang thủ công này không được. Bạn hãy thử chọn tùy chọn Fit To (nhấn vào tab Page Layout > Tìm đến nhóm Page Setup > click Dialog Box Launcher Button > Page > Đổi thành Adjust).
- Hoặc bạn nên kiểm tra xem trang tính đã được thiết lập để vừa với 1 trang rộng x 1 trang cao hay chưa và xem thử vùng in đã được chỉ định chưa nhé.
Hướng dẫn cách bỏ ngắt trang trong Excel
Trong trường hợp bạn cần bỏ Page Break Preview trong Excel 2010/2016 hay các phiên bản khác. Sau đây là những gì bạn cần làm:
- B1: Trước tiên, bạn cũng mở bảng tính bạn cần xóa ngắt trang lên > Nhấn vào biểu tượng Page Break Preview dưới tab View > Hoặc cách nhanh hơn là nhấn vào nút Page Break Preview ở bên dưới thanh trạng thái.
- B2: Nếu cần xóa dấu ngắt dọc trong Excel thì bạn chọn cột bên phải dòng > Nhấn chuột phải của cột rồi chọn Remove Page Break. Nếu cần xóa ngắt trang ngang thì bạn cũng chọn hàng bên dưới dòng muốn xóa > Nhấn chuột phải vào hàng đó rồi chọn Remove Page Break là xong.
Một vài thủ thuật khác
- Nếu bạn cần xóa mọi ngắt trang đang chèn trong file Excel của mình: Bạn mở bảng tính cần xóa ngắt trang > Tab View > biểu tượng Page Break Preview > Tiếp tục nhấn vào tab Page Layout > Tìm đến nhóm Page Setup và nhấp vào Breaks > Chọn Reset All Page Breaks là được.
- Nếu bạn cần di chuyển ngắt trang trong Excel: Tương tự, bạn nhấn tab View > Nhấn chọn Page Break Preview > Kéo ngắt trang đến vị trí mới bạn muốn là xong.
- Nếu bạn cần ẩn/hiển thị dấu ngắt trang: Mở Excel lên > tab File > Options > Advanced > Cuộn đến mục Display options for this worksheet > Nếu muốn hiện dấu ngắt trang thì tick chọn Show page breaks (không hiện thỉ bỏ chọn) > Nhấn OK để lưu.
- Để đặt lại về chế độ xem bình thường: Nhấn chọn tab File > Normal là xong.
Lưu ý để tránh lỗi Page Break trong Excel
Để hạn chế tình trạng lỗi Page Break (ngắt trang) gây khó chịu khi in ấn hoặc trình bày dữ liệu trong Excel, bạn có thể tham khảo một số lưu ý sau:
- Kiểm tra chế độ hiển thị: Tránh để Excel ở chế độ Page Break Preview quá lâu vì có thể tạo ra các đường ngắt trang ngoài ý muốn. Khi không cần xem bố cục in, bạn có thể chuyển về Normal View.
- Căn chỉnh vùng in hợp lý: Xác định rõ khu vực dữ liệu cần in bằng cách đặt Print Area. Điều này giúp Excel tự động phân chia trang chính xác, tránh ngắt trang lung tung.
- Sử dụng khổ giấy chuẩn: Trước khi in, bạn nên thiết lập khổ giấy (A4, Letter…) phù hợp để Excel căn chỉnh ngắt trang chính xác hơn.
- Điều chỉnh thủ công khi cần: Nếu thấy ngắt trang chưa đúng, bạn có thể vào Page Layout > Breaks để thêm hoặc xóa Page Break theo ý muốn.
- Tránh dữ liệu dư thừa: Xóa các ô trống có định dạng hoặc ký tự ẩn ngoài vùng dữ liệu, vì chúng có thể khiến Excel nhận diện sai phạm vi in và tự tạo ngắt trang không mong muốn.
Trên đây là toàn bộ các hướng dẫn về Lỗi Page Break trong Excel. Trùm Thủ Thuật chúc bạn khắc phục thành công!
THEO DÕI THÊM