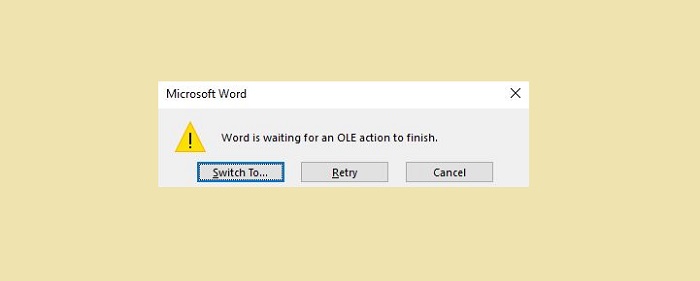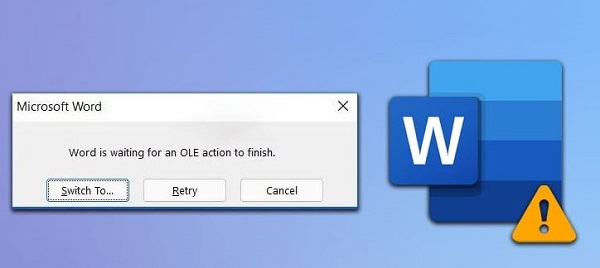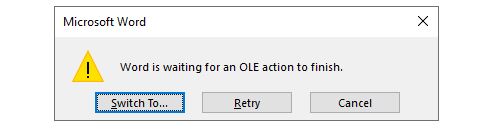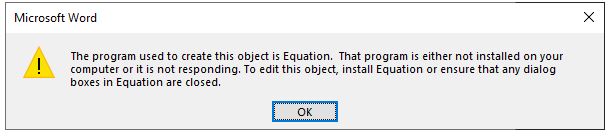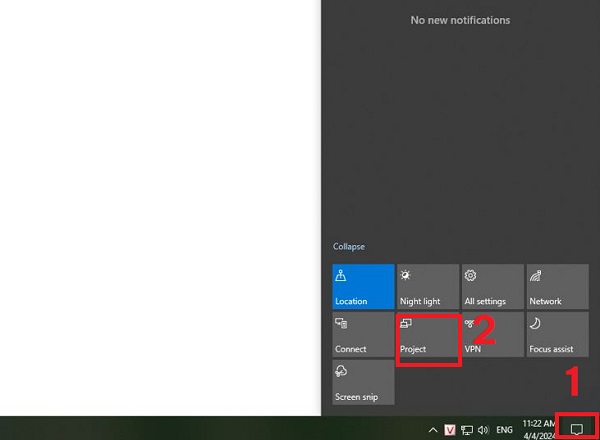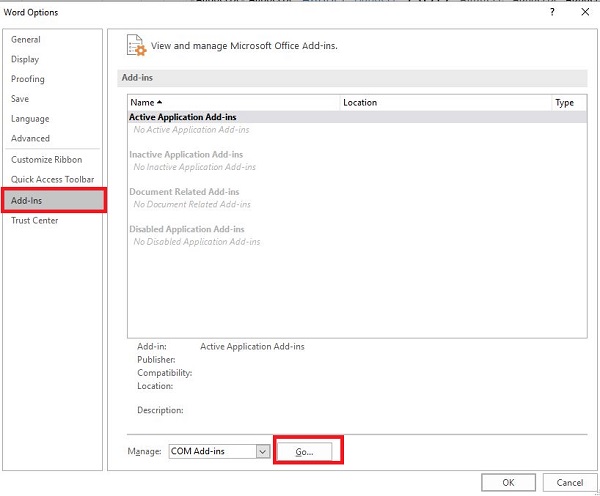Lỗi OLE trong Word đang làm bạn khó chịu và chẳng biết phải xử lý ra sao? Lỗi khó – đã có Trùm Thủ Thuật lo. Tất cả những thông tin để fix lỗi OLE đã được Trùm Thủ Thuật bật mí trong bài viết.
Word xảy ra sự cố không phải là tình trạng hiếm gặp, nhưng nếu như bạn biết được rõ nguyên nhân thì cách khắc phục cũng cũng đơn giản hơn nhiều. Trong chuyên mục thủ thuật văn phòng hôm nay, bạn cùng Trùm Thủ Thuật tìm hiểu về lỗi OLE trong Word như thế nào nhé! Admin đã bật mí chi tiết về sự cố này từ nguyên nhân cho đến cách fix để bạn tham khảo.
Lỗi OLE trong Word, “thủ phạm” gây ra sự cố
Word bị lỗi ole là gì chính là câu hỏi mình muốn giải đáp trước tiên để bạn hiểu rõ về tình trạng này. Cụ thể, OLE là viết tắt của Object Linking & Embedding (Liên kết và nhúng đối tượng). Và hành động OLE (OLE action) chính là một cơ chế được Microsoft thiết kế đặc biệt để cho phép các ứng dụng MS Office (ví dụ như Word, Excel và Powerpoint) giao tiếp và liên kết với các ứng dụng khác.
Nguyên nhân gây ra lỗi OLE trong Word
Thông báo cụ thể của lỗi OLE trong Word là “Word is waiting for an OLE action to finish”. Thông thường, người dùng sẽ gặp tình trạng này khi ứng dụng cố lấy dữ liệu từ một ứng dụng khác.
Ví dụ như bạn đang muốn chèn phương trình MathType vào Word thì thấy thông báo lỗi như sau:
Khi hiển thị thông báo, bạn nhấn Switch To hoặc Retry đều không có tác dụng. Nhưng khi nhấn Cancel thì lại tiếp tục xuất hiện thêm thông báo này:
Nguyên nhân có thể là do MathType đã được mở và có thể là cũng có một hộp thoại MathType đang mở. Do đó, khi bạn muốn chèn vào Word thì MathType không thể mở không gian làm việc chỉnh sửa phương trình vì hộp thoại nào đó vẫn hiển thị và chưa được xử lý. Đó là lý do vì sao Word xuất hiện thông báo đang chờ tác vụ kết thúc.
Một số cách khắc phục khi lỗi OLE trong Word xảy ra
Theo như phân tích ở trên có thể thấy, nút Switch To hoặc Retry trên thông báo trong trường hộp này là không có ý nghĩa gì. Do đó, bạn có thể áp dụng một số biện pháp dưới đây để fix lỗi xem sao.
1/ Đóng các ứng dụng khác đang hoạt động
Quá nhiều ứng dụng cùng chạy một lúc có thể xảy ra vấn đề và đây cũng có thể là “thủ phạm” khiến Word hoạt động không bình thường. Vì vậy, bạn hãy thử nhấn tổ phím Alt + Tab, nếu có ứng dụng Office nào đó đang mở thì đóng chúng lại. Trong trường hợp không thể đóng ứng dụng theo cách này, người dùng có thể nhấn Ctrl+Alt+Delete và kết thúc các ứng dụng Office khác trong Trình quản lý tác vụ.
Một số người dùng đã chia sẻ rằng trường hợp của họ là chèn bảng Excel vào Word đã bị lỗi OLD. Và giải pháp này đã giúp họ khắc phục thành công sự cố.
2/ Chuyển sang Mathtype
Đối với ví dụ cụ thể đã được chia sẻ ở đầu bài viết, cách khắc phục vô cùng đơn giản là bạn chuyển sang Mathtype và đóng hộp thoại. Nhưng admin biết là đôi khi nó không đơn giản như vậy. Nếu thấy biểu tượng MathType trên taskbar nhưng khi nhấp vào biểu tượng đó không xuất hiện cửa sổ, và bạn cũng không thể đóng hộp thoại được.
Lúc này, người dùng chỉ cần nhấn vào biểu tượng thông báo (nằm ở phía bên phải của thanh taskbar) > Khi các tùy chọn hiển thị thì nhấn Project.
Tiếp tục nhấn vào PC screen only > Sau đó, cửa sổ MathType sẽ hiển thị và bây giờ bạn có thể đóng hộp thoại để xử lý lỗi OLE mà Word đang gặp phải.
3/ Tắt bổ trợ Word
Cài đặt quá nhiều add-in trong Word cũng là một trong những lý do khiến cho sự cố OLE xảy ra. Bạn cần tắt bổ trợ trong Word đi để fix lỗi với các bước:
- B1: Tại ứng dụng Word đang mở, nhấn tab File > Bấm chọn Options.
- B2: Nhấn chọn Add-ins ở bảng mới hiển thị > Sau đó, cuộn xuống dưới chỗ Manage > Chọn COM Add-ins > Nhấn Go.
- B3: Bỏ hết các ô đang được chọn > Nhấn OK để lưu lại là xong.
LƯU Ý: Đừng quên áp dụng các biện pháp đơn giản như khởi động lại Word, khởi động lại PC, xóa và cài đặt lại Word chẳng hạn. Những giải pháp này sẽ hữu ích nếu như đây chỉ là một sự cố nhỏ trong Word bạn nhé!
Lỗi OLE trong Word cách khắc phục không hề phức tạp đúng không nè? Trùm Thủ Thuật chúc bạn khắc phục thành công nha.
BÀI VIẾT KHÁC