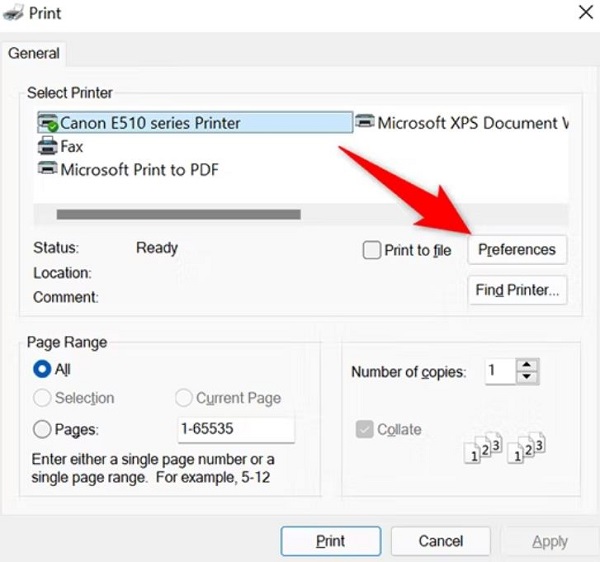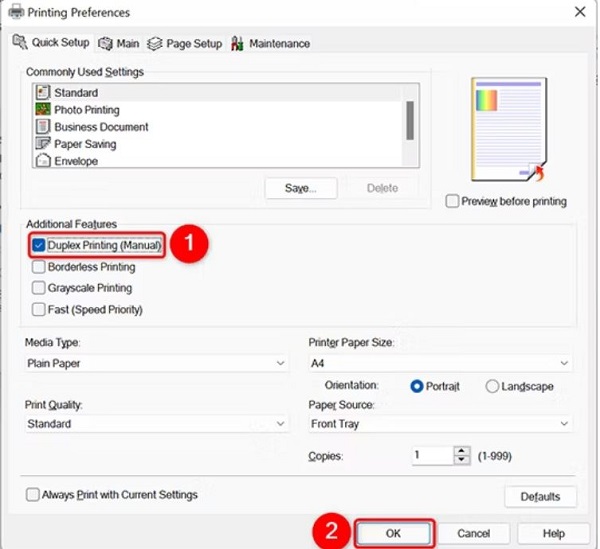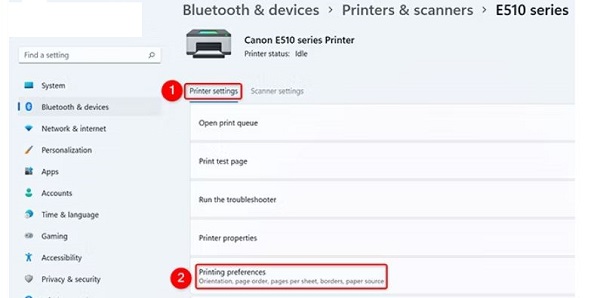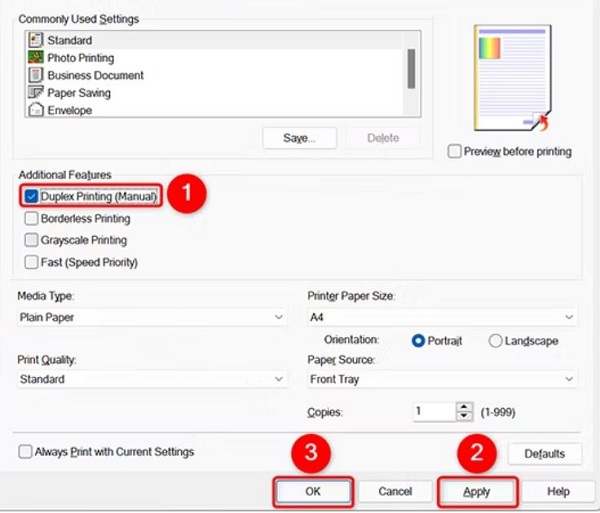Buồn bực vì gặp lỗi máy in không in được 2 mặt Win 10+11? Trùm Thủ Thuật đã bật mí cho bạn cách để khắc phục vấn đề này, xem ngay và luôn nhé!
In ấn tài liệu là việc quá quen thuộc với dân văn phòng rồi đúng không nè? Ngoài việc in một mặt như thông thường, đôi lúc bạn cũng muốn in cả 2 mặt để tiết kiệm giấy và chi phí. Nhưng thật không may, lỗi máy in không in được 2 mặt Win 10+11 lại khá phổ biến. Đừng vội lo, Trùm Thủ Thuật đã bật mí chi tiết những gì bạn cần làm trong phần tiếp theo.
Lỗi máy in không in được 2 mặt Win 10+11 và cách khắc phục nhanh
Trước tiên, lỗi máy in không in được 2 mặt Win 11/Win 10 có thể chỉ đơn giản là do máy in bạn đang dùng không hỗ trợ in 2 mặt. Do vậy, việc nên làm đầu tiên khi máy tính không in được 2 mặt là kiểm tra xem máy in có hỗ trợ hay không. Nếu có hỗ trợ nhưng không in được, hãy đến với phần kế tiếp.
1/ Cập nhật driver
Mọi dòng máy in đều có phần mềm riêng cung cấp các tính năng nâng cao khi in ấn của hãng. Và bạn không thể truy cập chúng trừ khi bạn đã cài đặt driver đầy đủ. Do vậy, thiếu driver hoặc driver máy in bị vấn đề nào đó là một trong những lý do phổ biến gây ra sự cố. Tốt hơn hết là bạn nên kiểm tra, cập nhật driver máy in và thử lại lần nữa xem sao.
2/ Thiết lập cách in 2 mặt cho từng ứng dụng riêng lẻ
Nếu vấn đề cũng không phải do driver, khả năng cao là bạn chưa thiết lập in 2 mặt nên mới gặp trường hợp máy in không cho in 2 mặt. Sau đây là hướng dẫn chung dành cho bạn để in 2 mặt cho từng ứng dụng riêng lẻ. (P/S: Nếu gặp lỗi không in được 2 mặt trong Word thì bạn cũng có thể áp dụng cách này)
- B1: Người dùng cần mở tài liệu bạn cần in trong ứng dụng hỗ trợ tương ứng. Ví dụ mình đang mở tài liệu Word để in.
- B2: Tiếp tục, bạn nhấn Ctrl+P để mở cửa sổ in. Hoặc tùy theo ứng dụng đó, bạn có thể mở cửa sổ in (ví dụ như Word là File > Print chẳng hạn).
- B3: Tại cửa sổ in vừa hiển thị, bạn chọn máy in của bạn, sau đó nhấn vào nút Preferences.
- B4: Tiếp theo, khi tùy chọn in mở ra thì bạn tick chọn vào Duplex Printing (Manual) (In 2 mặt thủ công) > Nhấn OK để lưu lại. Sau khi thiết lập xong thì bạn chỉ cần nhấn Apply > Nhấn Print là hoàn tất quá trình này.
LƯU Ý: Nếu làm theo các bước trên không được, bạn có thể tìm kiếm cách in 2 mặt của từng ứng dụng riêng. Ví dụ, cách in 2 mặt trong Word nhanh chóng là in các trang chẵn trước, sau đó lật lại và in trang lẻ chẳng hạn. Như vậy thì bạn sẽ thực hiện đúng theo nhu cầu của mình hơn nhé!
3/ Thiết lập mặc định in 2 mặt trên Windows 10 và 11
Trong trường hợp bạn không muốn lỗi máy in không in được 2 mặt Win 10/11 xảy ra lần nữa. Bạn có thể cài đặt mặc định in 2 mặt (lúc nào cũng in 2 mặt). Mình thực hiện trên Windows 11 nha.
- B1: Người dùng nhấn Windows + I để mở Cài đặt > Nhấn chọn vào mục Bluetooth & Devices trong danh sách các tùy chọn bên trái.
- B2: Tiếp tục nhấn vào tùy chọn Printers & Scanners ở khung bên phải.
- B3: Trong giao diện thiết lập Printers & Scanners, bạn chọn vào tên máy in của bạn đang dùng.
- B4: Nhấn vào tab Printer Settings > Nhấn chọn Printing Preferences.
- B5: Tick chọn vào dòng Duplex Printing (Manual) > Nhấn Apply > Nhấn OK để lưu lại là được.
Trên đây là hướng dẫn của Trùm Thủ Thuật để fix lỗi máy in không in được 2 mặt Win 10+11. Chúc bạn áp dụng và khắc phục sự cố thành công để in ấn suôn sẻ nha.
THEO DÕI THÊM