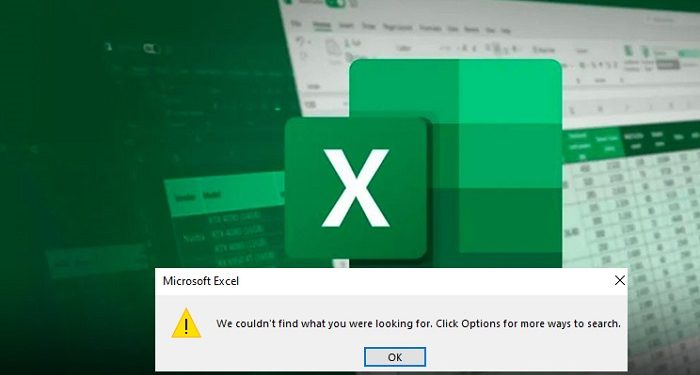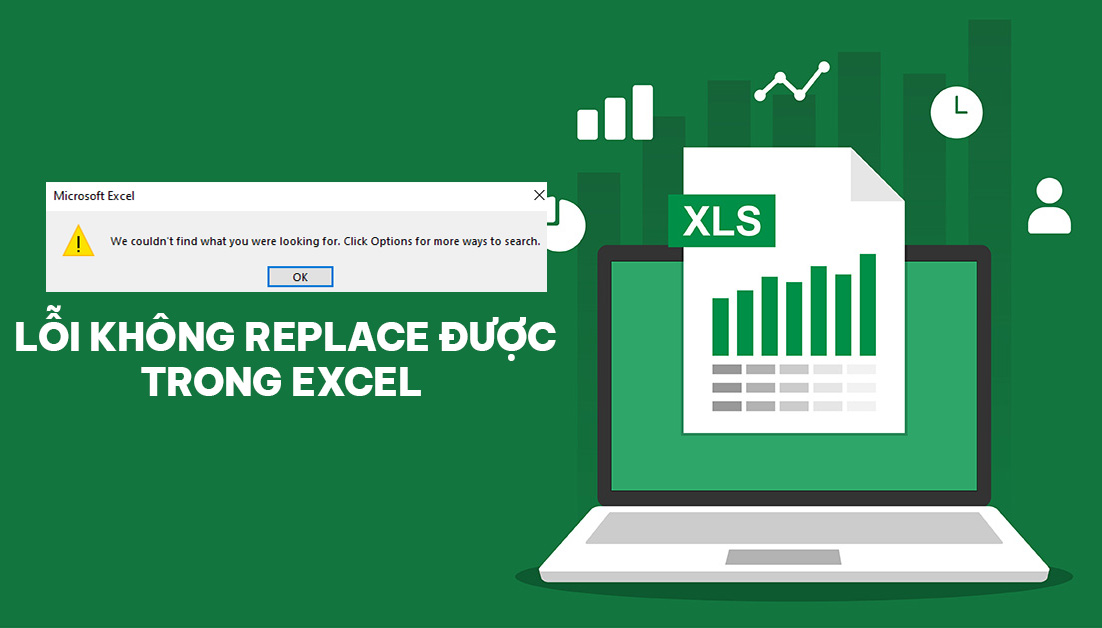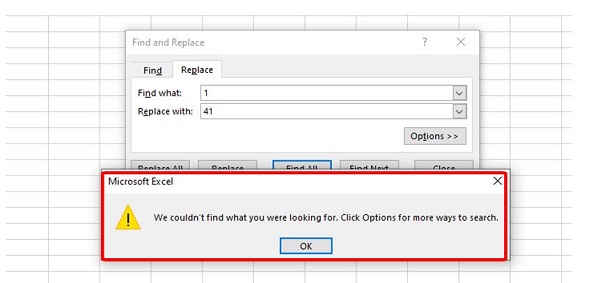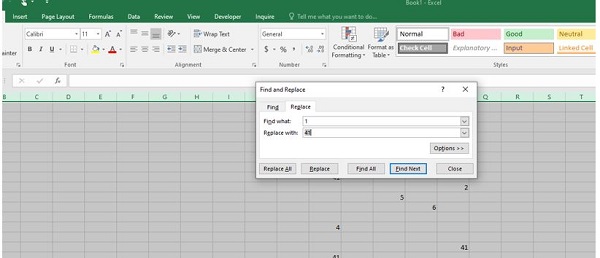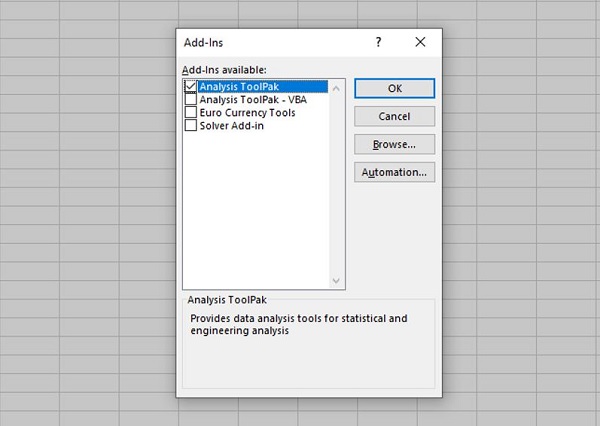Replace là một tính năng cực kỳ hữu ích trong Excel. Nếu gặp lỗi không replace được trong Excel thì bạn hãy cùng Trùm Thủ Thuật tìm cách xử lý nhé!
Với những người dùng Excel lâu năm thì replace có lẽ là tính năng khá quen thuộc. Với tính năng này, người dùng Excel có thể nhanh chóng tìm kiếm và thay thế dữ liệu. Tuy nhiên có một vài trường hợp, người dùng lại gặp lỗi không replace được trong Excel. Để biết tại sao tình huống này lại xảy ra, bạn bỏ tí ngay các thông tin trong mục thủ thuật hôm nay nha.
Lỗi không replace được trong Excel bắt nguồn từ đâu?
Thường thì chỉ cần một vài thao tác đơn giản, người dùng sẽ có thể sử dụng được tính năng replace trong Excel. Còn nếu ctrl + f trong Excel không tìm được thì bạn hãy xem thử mình có nằm trong những trường hợp sau đây hay không nhé!
1: Vùng dữ liệu bạn chọn không có nội dung mà bạn cần tìm
Tùy trường hợp, người dùng Excel có thể sử dụng tính năng replace cho từng vùng hoặc tất cả bảng tính của mình. Trong trường hợp bạn khoanh vùng không chính xác hoặc nhập dữ liệu tìm kiếm không đúng. Lúc này hệ thống sẽ xuất hiện thông báo “we couldn’t find what you were looking for. click options for more ways to search” giống như hình minh họa dưới đây.
2: Do lỗi phần mềm
Ngoài trường hợp ở trên, lỗi không tìm thấy dữ liệu trong Excel cũng có thể là do các vấn đề từ phần mềm của máy tính. Trường hợp này có thể là do bạn đã cài thêm các add-ins không tương thích với Excel. Hoặc cũng có thể là do Excel xung đột với các phần mềm khác trên máy tính…
Cách khắc phục không replace được trong Excel
Vừa rồi, chúng ta đã cùng nhau tìm hiểu về việc tại sao không replace được trong Excel. Trong trường hợp bạn cũng đang gặp lỗi này khi sử dụng Excel thì có thể sử dụng một số biện pháp sau đây để xử lý.
1: Kiểm tra vùng chọn
Bạn cần phải biết rằng, nếu không tạo vùng chọn thì tính năng replace sẽ mặc định áp dụng cho cả bảng tính. Còn nếu tạo vùng chọn thì tính năng này chỉ hoạt động trong phạm vi bạn đã chọn mà thôi. Do đó, nếu tính năng replace không hoạt động thì bạn hãy kiểm tra lại xem vùng chọn của mình đã chính xác hay chưa. Ngoài ra, bạn cũng có thể nhấn tổ hợp ctrl + A để chọn toàn bộ bảng tính rồi hãy sử dụng tính năng replace.
2: Kiểm tra nội dung cần tìm
Replace sẽ dựa trên dữ liệu mà bạn cung cấp để tìm kiếm các dữ liệu tương tự. Do đó nếu bạn nhập dữ liệu không chính xác thì hệ thống sẽ không thể tìm thấy các dữ liệu giống như vậy. Trong trường hợp này, tốt nhất là bạn hãy kiểm tra lại bộ gõ tiếng Việt trên máy tính. Nếu được thì hãy đưa thiết lập của nó về trạng thái mặc định rồi sử dụng lại tính năng replace một lần nữa xem sao.
3: Khởi động lại phần mềm, máy tính
Nếu 2 cách ở trên không mang lại hiệu quả, bạn hãy thử khởi động lại Excel và máy tính của mình. Thao tác này dù khá đơn giản nhưng lại khá hiệu quả với các trường hợp lỗi không rõ lý do hay sự cố tạm thời.
4: Tắt Add-ins
Cuối cùng, bạn hãy kiểm tra xem mình có cài thêm Add-ins “lạ” nào cho Excel hay không. Nếu có thì hãy vào file > options > Add-ins rồi nhấn chọn vào nút Go.
Khi danh sách Add-ins hiện ra, bạn hãy bỏ đánh dấu ở những add-ins mà mình không sử dụng rồi nhấn ok để lưu lại.
Trên đây là một vài cách mà bạn có thể áp dụng nếu chẳng may gặp lỗi không replace được trong Excel. Trong trường hợp bạn đã thực hiện những các vừa rồi nhưng lỗi vẫn còn thì hãy thử cài lại một bản office mới xem sao nhé!
THEO DÕI THÊM: