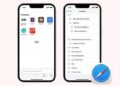Có phải bạn đang gặp sự cố lỗi không link được các sheet trong Excel? Để liên kết bạn có thể sử dụng công thức tham chiếu. Trong bài viết của Trùm Thủ Thuật, bạn sẽ nhận được một số giải pháp khả thi để giải quyết vấn đề.
Link liên kết là một tính năng hữu ích cho phép tạo lỗi tắt di chuyển vô cùng tiện lợi. Đặc biệt là các siêu liên kết các sheet để tạo danh mục. Có khá nhiều báo cáo từ người dùng rằng họ không thể mở siêu liên kết trong Excel.
Lỗi không link được các sheet trong Excel và nguyên nhân
Lỗi không nối link được các liên kết sheet trong Excel là lỗi phổ biến, được tìm kiếm nhiều với các tên gọi khác như:
- Lỗi Cannot open the specified file Hyperlink (Lỗi không mở được tệp chỉ định).
- Lỗi không mở được Hyperlink trong Excel (Lỗi không mở được các siêu liên kết).
- Lỗi hyperlink không liên kết được đến sheet trên Excel.
Một số nguyên nhân phổ biến khiến lỗi siêu liên kết xuất hiện là:
- Sai công thức cú pháp (tình trạng phổ biến).
- Sheet không tồn tại (trường hợp sheet bị xóa bỏ mà bạn không biết).
- Sheet bị ẩn cần hiển thị nó nếu cần.
- Không có quyền truy cập vào link liên kết sheet.
Ngoài ra bạn còn cần chú ý kiểm tra xem các điều kiện tạo Hyperlink có được đảm bảo chưa.
Ví dụ: Kiểm tra xem URL trong hyperlink có chính xác không? Phiên bản Excel có hỗ trợ Hyperlink không?
Dựa trên các nguyên nhân trên chúng ta sẽ có những phương án giải quyết rõ ràng. Đến phần 2 để xem chi tiết cách sửa lỗi nhé!
4 Cách sửa lỗi không link được trong Excel
Có nhiều nguyên nhân nên cũng có nhiều cách sửa lỗi siêu liên kết. Một số phương pháp hữu hiệu được người dùng Excel đề cập như:
Sửa lỗi không link được các sheet trong Excel bằng cách kiểm tra công thức
Rất có thể bạn đã vô tình làm sai công thức siêu liên kết sheet trong Excel. Từ đó khiến cho đường link sheet không hoạt động.
Hãy thử cập nhật lại hoặc chỉnh sửa công thức.
Ví dụ: “=Sheet!A1”.
Với các cách liên kết nâng cao thì bạn cũng kiểm tra hoặc thực hiện đặt lại liên kết sheet chuẩn.
Kiểm tra tên Sheet liên kết chính xác hay không?
Về công thức đúng của đặt liên kết là các sheet có dấu, ký tự đặc biệt cần phải để trong ngoặc kép mới hiệu quả. Nhiều người đã không làm điều này và áp dụng theo ví dụ công thức của Excel. Điều đó khiến cho lỗi không link được các sheet trong Excel.
Ví dụ đúng cho công thức tên Sheet chứa ký tự đặc biệt: =Sheet Name’!A1.
Chỉnh sửa lại link liên kết cập nhật đường link mới:
- Nhấp chuột phải vào Hyperlink sheet bị lỗi.
- Chọn Edit Hyperlink.
- Cập nhật URL mới như ví dụ trong hình và nhấn OK.
Sửa lỗi không link được sheet trong Excel vì bị ẩn sheet
Trường hợp sheet bị ẩn cũng khiến cho siêu liên kết không thành công.
Nếu bạn đang cố gắng liên kết đến một sheet bị ẩn thì sẽ khó mà thành công. Để hiển thị sheet thì bạn có thể nhấp chuột phải vào mũi tên bên cạnh tên sheet và chọn “Unhide”.
Kiểm tra quyền truy cập vào các sheet mà bạn đang muốn cố gắng liên kết. Vì một số trường hợp bạn có thể bị hạn chế quyền truy cập vào sheet đó. Hãy đảm bảo bạn có đủ quyền để làm.
Phương pháp vô hiệu hóa liên kết cập nhật khi lưu
Tắt tính năng cập nhật liên kế khi lưu sẽ khắc phục được lỗi siêu liên kết không hoạt động. Về cơ bản các sự cố siêu liên kết rất có thể do quá trình cập nhật bị lỗi liên tục.
Cách để tắt chức năng cập nhật siêu liên kết như sau:
- Bước 1: Mở tệp Excel đang có siêu liên kết.
- Bước 2: Bấm vào Tệp (Files) > Tùy chọn (Options) > Nâng cao (Advanced).
- Bước 3: Kéo xuống tìm kiếm và nhấn vào chữ “Web Options”.
- Bước 4: Bạn chuyển sang phần Tệp (Files). Trong danh sách chọn bỏ chọn dòng chữ “Update links on save” (Cập nhật liên kết khi lưu).
- Bước 5: Cuối cùng là bấm OK để áp dụng và xem sự cố của bạn đã được khắc phục chưa.
Các cách link sheet trong Excel chuẩn chỉnh
Hiện tại có 3 cách nhanh để bạn thực hiện siêu liên kết đến sheet. Trùm Thủ Thuật sẽ giới thiệu ngắn gọn và chuẩn nhất các cách này cho các bác nào muốn chỉnh lại liên kết sheet nhé!
Cách 1: Sử dụng công thức: =’Tên Sheet’!A1.
Trong đó:
- Tên Sheet’ là tên của sheet mà bạn muốn liên kết đến.
- A1 là ô cụ thể trên sheet đó.
Cách 2: Sử dụng chức năng Hyperlink.
Hướng dẫn nhanh: Chọn ô hoặc vùng cần tạo liên kết > chọn “Insert > Hyperlink” > chọn “Place in This Document” và sau đó chọn sheet và ô mà bạn muốn liên kết đến.
Cách 3: Sử dụng tên định danh nếu như đã đặt tên cho các vùng dữ liệu trên sheet.
Hy vọng rằng những hướng dẫn sửa lỗi không link được sheet trong Excel đã giúp được bạn. Hãy để lại bình luận trao đổi với cộng đồng nếu bạn thấy hữu ích nhé!
XEM THÊM